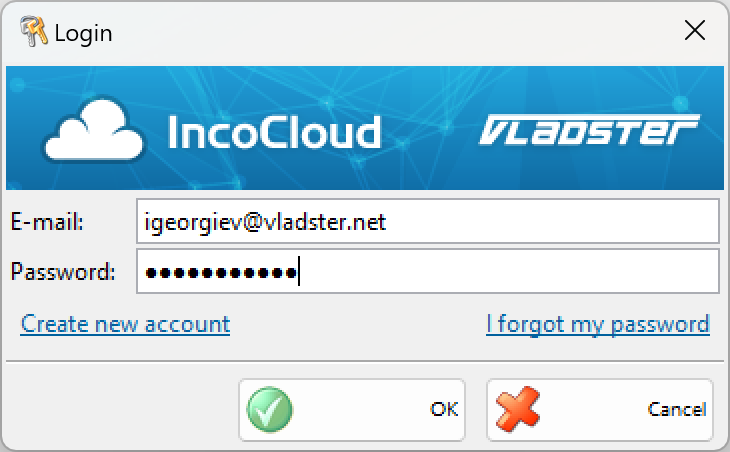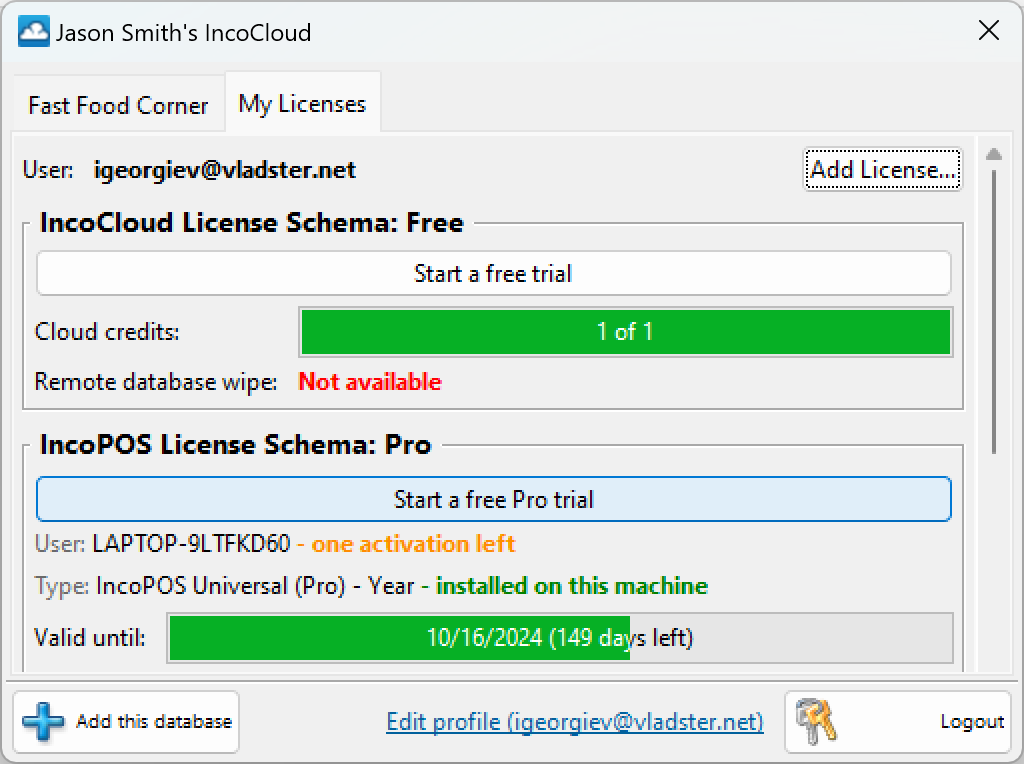Starting a new trial license for IncoPOS is a straightforward process. Follow these optimized steps to get started and enjoy all the features of IncoPOS.
Step 1: Download and Install IncoPOS
- Open your web browser and visit the official IncoPOS download page at www.incopos.com.
- Click the download link to get the IncoPOS installation file.
- Run the downloaded installation file and follow the on-screen instructions to install IncoPOS on your computer.
Step 2: Create a Blank Database in IncoPOS
- After installing, open the IncoPOS software.
- Create a new blank database within IncoPOS. This step is crucial for setting up your environment before activating your trial license.
Step 3: Access the IncoCloud Menu (screenshot)
- In the IncoPOS main menu, navigate to Edit > Administration > IncoCloud.
- This will open a new screen prompting you to log in to IncoPOS.
Step 4: Create a New IncoPOS Profile
- On the login screen, select the option to create a new profile in IncoPOS.
- Fill out the form with all the necessary details to create your new account. Ensure the information provided is accurate.
Step 5: Confirm and Activate Your IncoPOS Profile
- After submitting the form, you will receive a confirmation email.
- Open the email and click the confirmation link to activate your profile.
Step 6: Login and Access the My Licenses Section in IncoCloud (Screenshot)
- Return to the IncoCloud login screen and log in with your newly created account.
- Navigate to the My Licenses section in the menu.
Step 7: Start a Free Trial of IncoPOS
- In the My Licenses section, you will see two buttons: one for IncoCloud and another for IncoPOS.
- Click on the button to start a free trial for IncoPOS.
- A new license will be automatically added to your account.
Step 8: Install and Activate the IncoPOS License
- You will be prompted to install the new trial license on the current machine.
- Click “Yes” to install and activate the license on your current machine.
Step 9: Finalize IncoPOS Setup
- Close the dialog by clicking the “X” button on the top of the dialog box.
- Your IncoPOS software is now ready to use with a free trial license.
Need Help with IncoPOS?
If you encounter any issues or need further assistance, refer to the help section on the IncoPOS website or contact customer support for guidance.
This guide provides a clear, step-by-step process to help users start a new trial license for IncoPOS effectively. Follow these steps to ensure a smooth setup and maximize your trial experience with IncoPOS.