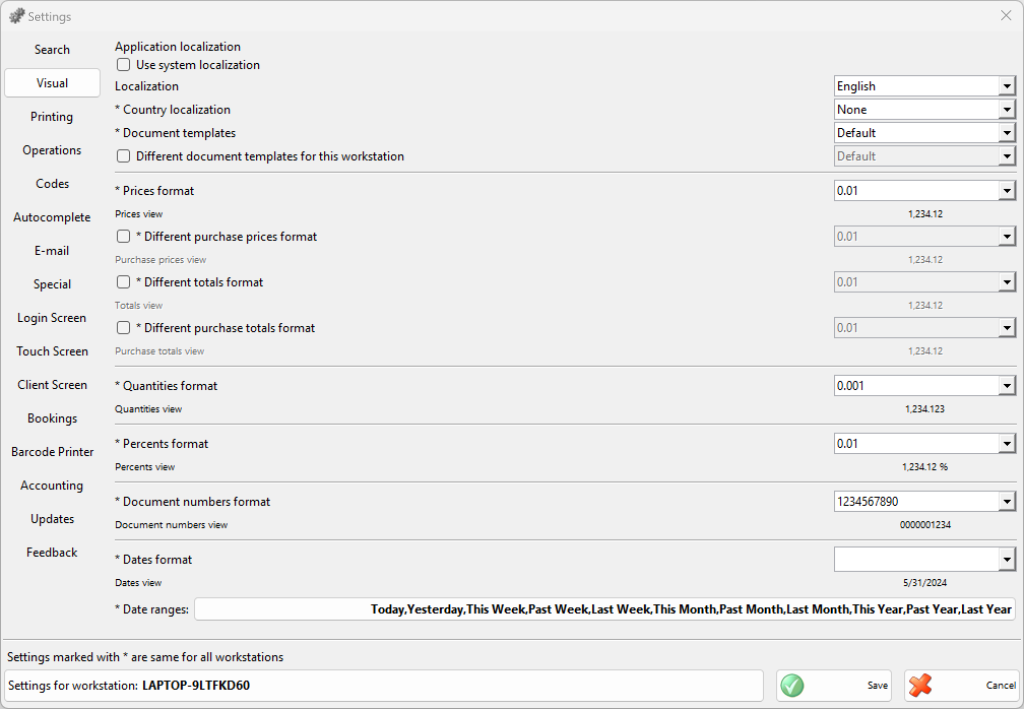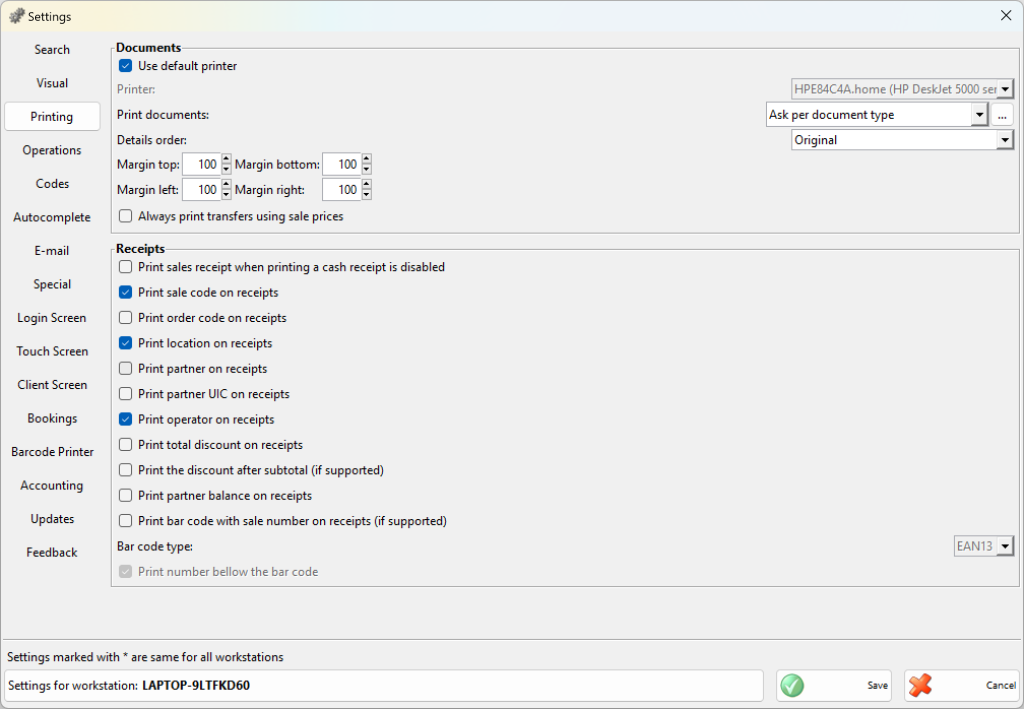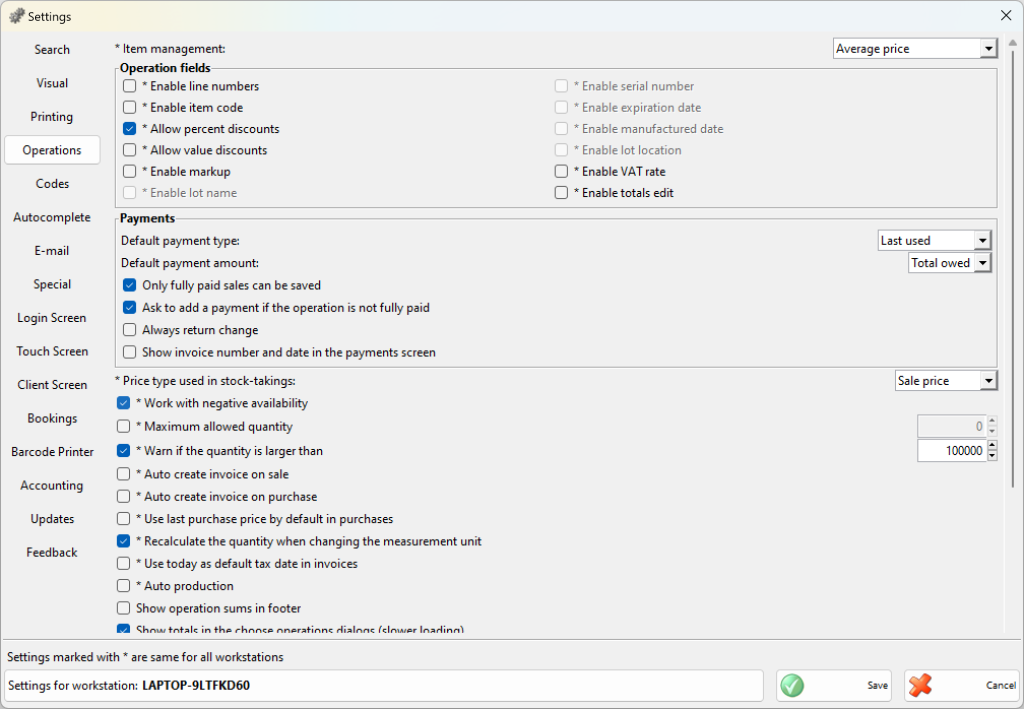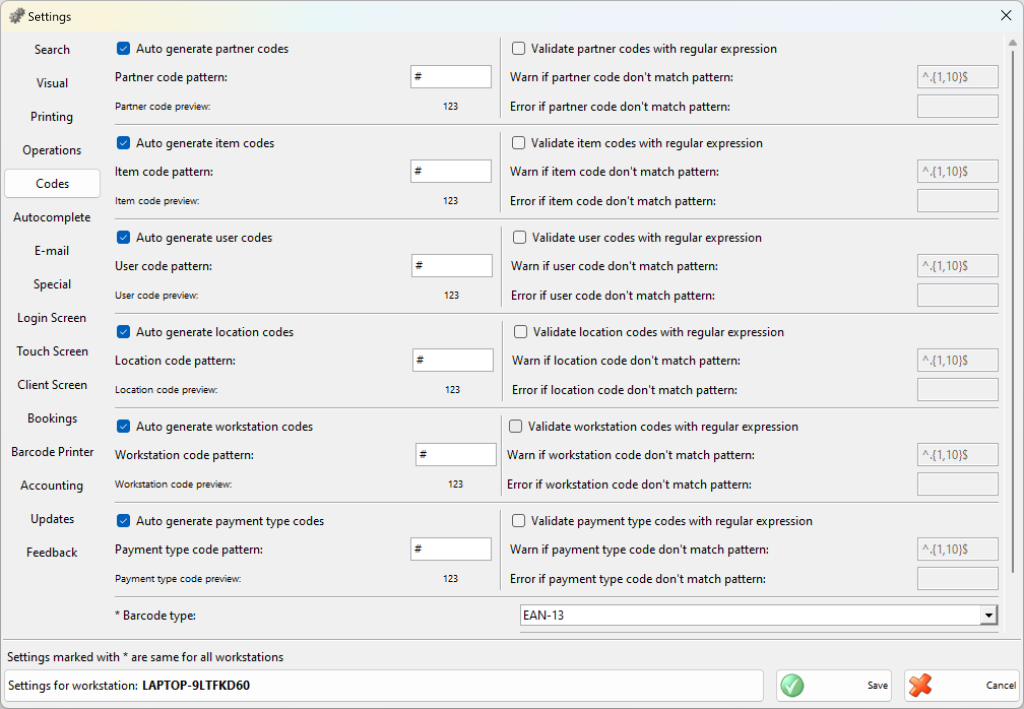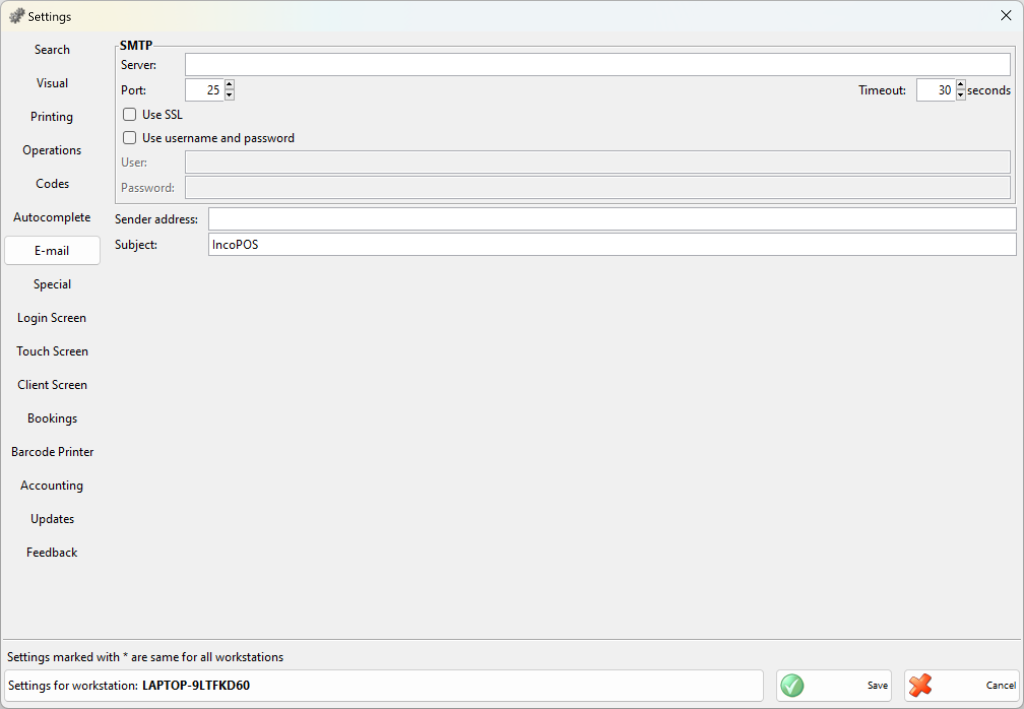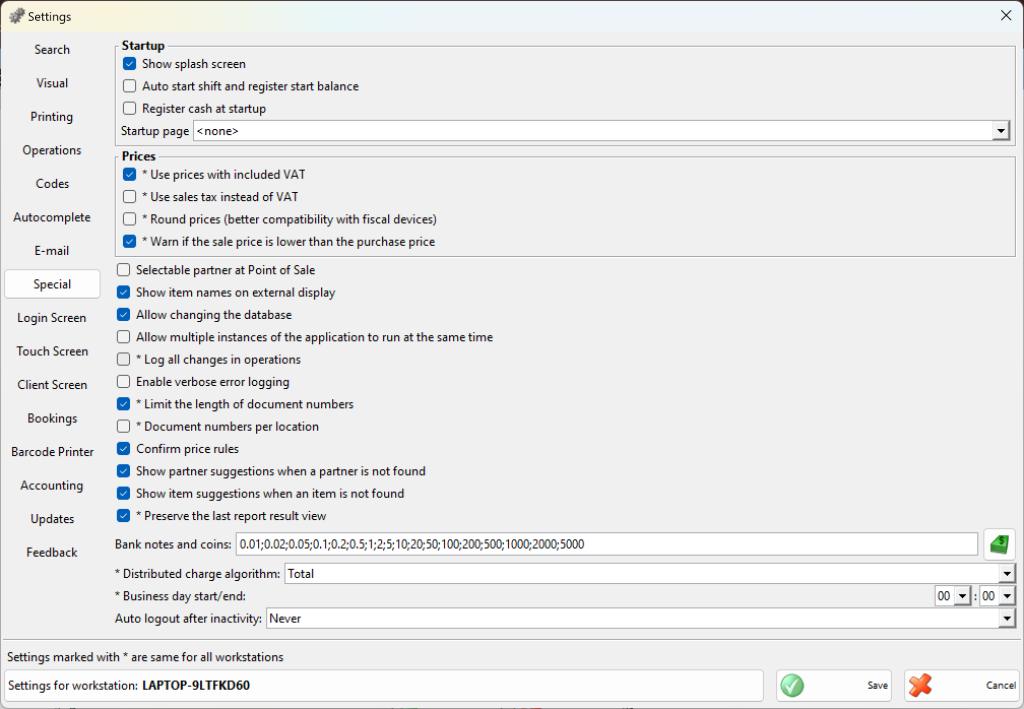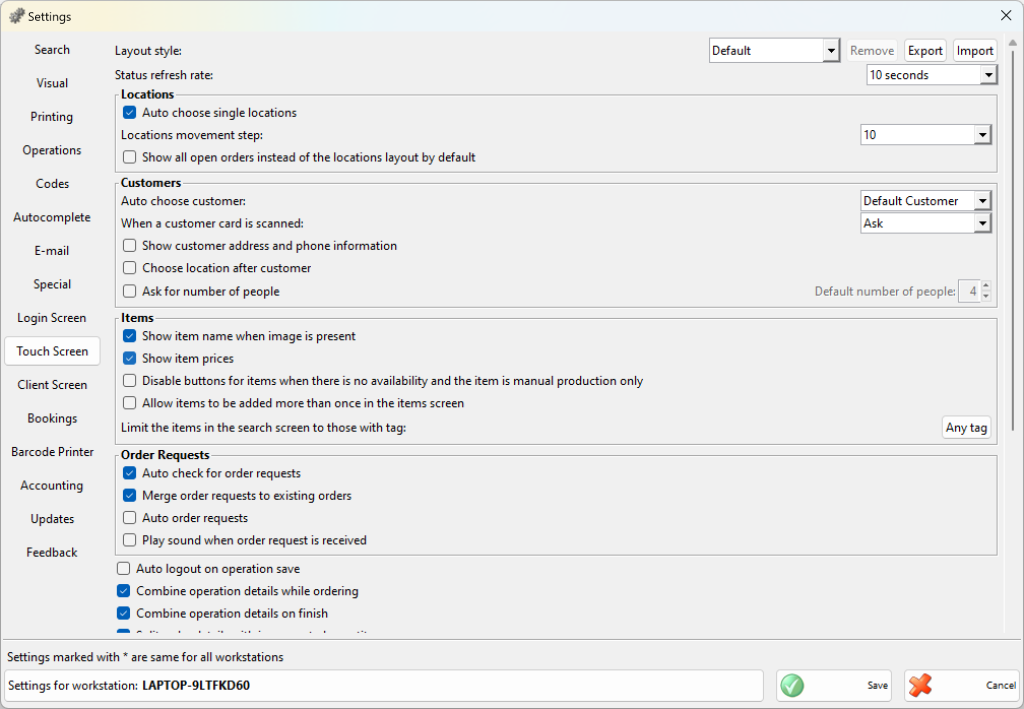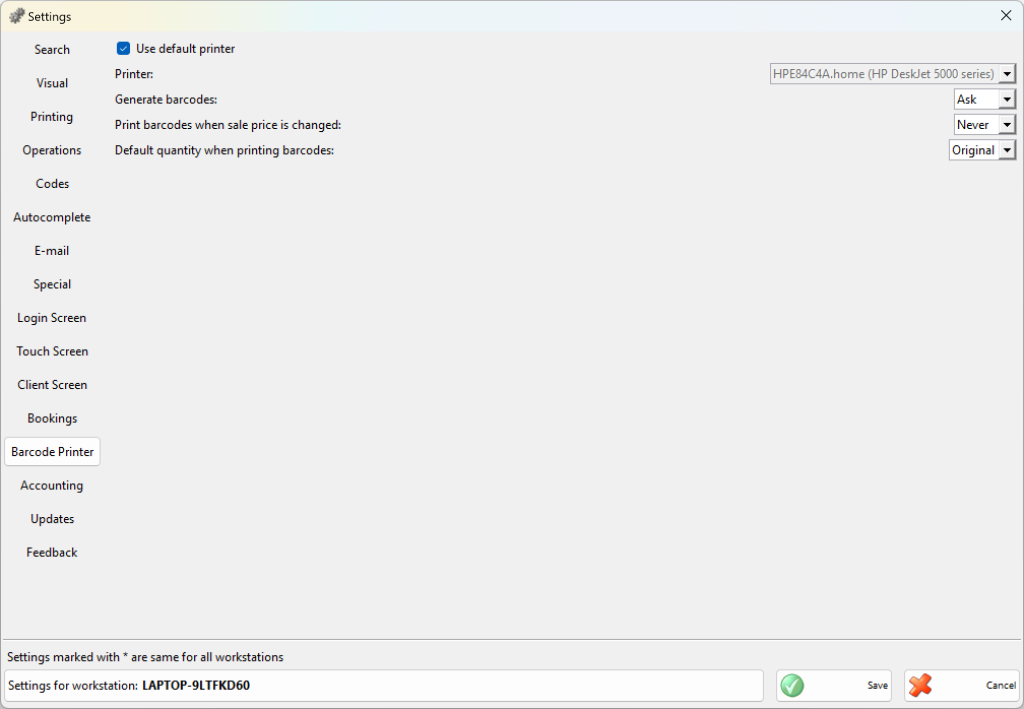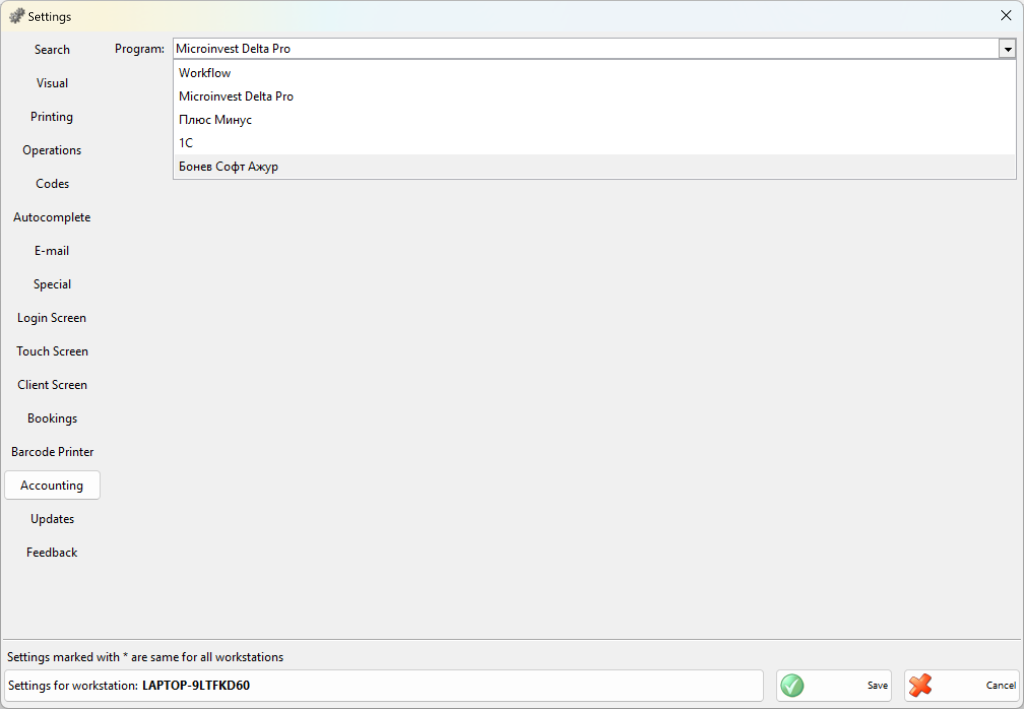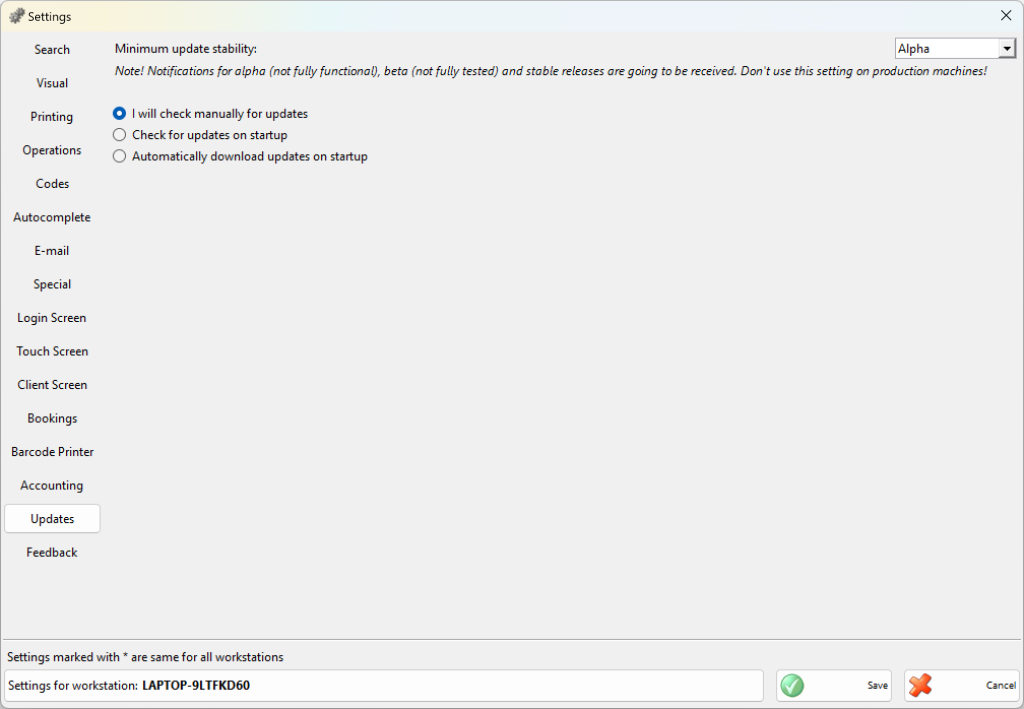You can use the Settings window to configure the application based on specific needs (click the icon to open it). The information is divided into categories placed in the left part of the screen. Select a category to display all its settings. Click the Save button to save changes and close the window. Click Cancel to exit without saving changes.
The Settings window has eleven categories: Visual, Printing, Operations, Codes, Barcodes, E-mail, Special, Touch Screen, Barcode Printer, Accounting and Updates.
Visual settings
Localization – it is used to set the language interface.
Prices format – defines the format of prices in operations.
Different purchase prices format – purchase prices can be with different format.
Quantities format – defines the format of quantities in operations.
Percents format – defines the format of percents in operations;
Document numbers format – defines the format of document numbers;
Dates format – if the date format is dd.MM.yyyy, the date will be visualized as 08.05.2013. The default date format is 08/05/13.
Use the Printing settings to determine how documents and receipts will be printed.
Use document printer – if it is selected the application allows you to print stock receipts, protocols, invoices and reports.
Use default printer – if it is selected then the default system printer will be used for printing.
Print documents – select Never if you do not wish to print documents, select Ask to display a confirmation window before printing, select Always to print documents directly.
Print sale code on receipts – sale’s number will be printed on the receipt.
Print location on receipts – location’s name will be printed on the receipt.
Print partner on receipts – partner’s name will be printed on the receipt.
Print sale barcode on receipts – items’ barcodes will be printed on the receipt.
Item management – you can choose between the following methods:
- Average price – lots are disabled and an average purchase price is formed.
- Last purchase price – lots are disabled and the last entered purchase price is used.
- FIFO – lots are enabled and items are written-off following the rule “first in – first out”, i.e. the first incoming lot is the first to be written-off.
- LIFO – lots are enabled and items are written-off following the rule “last in – first out”, i.e. the last incoming lot is the first to be written-off.
- Choice – lots are enabled and items can be written-off from a selected lot.
- FEFO – lots are enabled and items are written-off by best before date.
Enable item code – adds items codes in the operations windows.
Allow percent discounts – adds discount field in sales and purchases, and Discount button, through wich you may set discount in percent for the whole document.
Allow value discounts – adds discount field and Discount button in sales and purchases, but the discount is value and it is charged over the whole document amount.
Enable lot name – if you are working with lots this setting vizualizes a column for lot name in the operations windows.
Enable serial number – if you are working with lots this setting vizualizes a column for serial number in the operations windows.
Enable expiration date – if you are working with lots this setting vizualizes a column for expiration date in the operations windows.
Enable manufactured date – if you are working with lots this setting vizualizes a column for manufactured date in the operations windows.
Enable lot location – if you are working with lots this setting vizualizes a column for lot location in the operations windows.
Work with negative quantities – determines whether to allow work with negative item quantities in databases.
Maximum allowed quantity – determines the maximum quantity that a user can enter for one item when saving operation.
Warn if the quantity is larger than – a message shows after saving an operation when the entered quantity is larger than the selected one.
Auto create invoice on sale – invoices are generated upon saving of sales.
Auto create invoice on purchase – received invoices are generated upon saving of purchases.
Auto production – the recipes are automatically produced upon sale without having to perform the operation “Production”. Also, when saving production operation, the raw materials which are recipes are automatically produced.
Log all changes in operations – when a user changed the item quantity in operation, this action is written in the application log.
Codes settings are used for automatic generation of codes for partners, items, users and locations when creating them from Edit menu. Symbol “#” is the changing part of the code and also you can enter constants before or after it. For example if you write “A#”, the codes series will be: A1, A2, A3… If you enter “#00”, the codes that will be generated will be: 100, 200, 300…
E-mail settings are used when you are working with price rule for sending e-mail. Enter server name or IP address, port number and sender address. If it is necessary to use SSL or to enter user and password check the corresponding fields.
You can use the Special settings to display information on external displays.
Show splash screen – determines whether to display a splash screen on startup.
Startup page – you may select a module that will be automatically loaded after starting the program.
Use prices with included VAT – determines whether the prices used for items include VAT or it is added after that.
Round prices – rounds items prices to avoid differences between the amounts when saving the document and when printing cash receipt.
Warn if the sale price is lower than the purchase price – when saving the operation allows if the sale price is lower than the purchase price.
Selectable partner at Point of Sale – determines whether the Partner field will remain active after saving the operation.
Allow changing the database – when it is not active the changing of database is forbidden.
Document numbers per location – allows selection of initial document number for each location and for each document type.
Confirm price rules – when you save an operation, the application opens a window, containing a list of all price rules, applied to the corresponding operation and showing how they affect the operation.
Banknotes and coins – allows to determine banknotes and coins that are specific for the selected country.
Touch Screen Settings
Auto choose single locations – when there is only one location entered in the Touch screen, the operation is automatically saved for this location.
Locations movement step – when arranging the locations, it determines the minimal distance they can be from one onother.
Auto choose default customer – the operation is saved for the client who is set to default in the Touch screen.
Show item label when icon is present – when an item icon is added, also the item’s name is shown.
Auto logout on operation save – after saving an operation the touch screen is closed and then the Identification window is shown.
Combine operation details while ordering – combines equal items upon saving of order.
Combine operation details on finish – combine equal items upon finishing order.
Check availability when taking orders – when you don’t work with negative quantities and there is is not enought in stock from the ordered items, the program warns upon saving of an order.
Use wide scrollbars when Touch Screen is active – the scrollbars in the Touch Screen are getting wider.
Ask before saving operation – shows an warning message before saving an order.
Ask before printing payment notes – shows an warning message before printing a payment document.
Barcode Printer Settings
Accounting Settings
Accounting includes selection of the accounting system to which will be generated file for exportation.
Program – select the program product to which will be created a file for export.
Updates settings
Updates includes informers for the types of the updates, which are available:
Check for updates when starting the program – made ??to check for new versions even at startup;
Minimum stability for the update – if selected Stable will receive information only for stable versions, if selected Alpha will receive information about the versions that are not fully functional, if selected Beta – for versions that are not fully tested