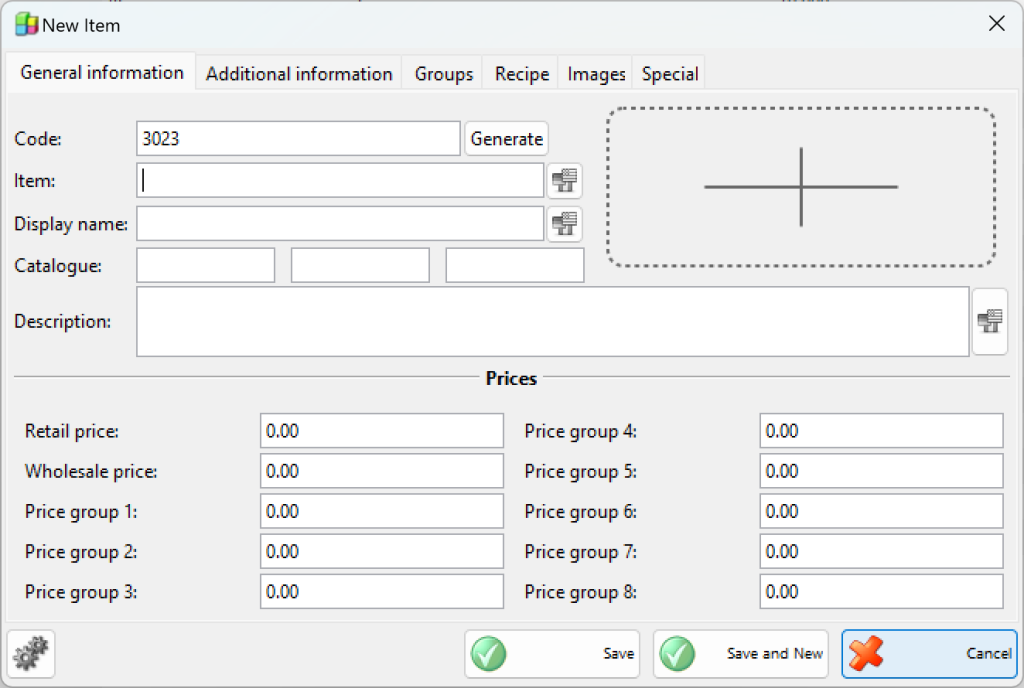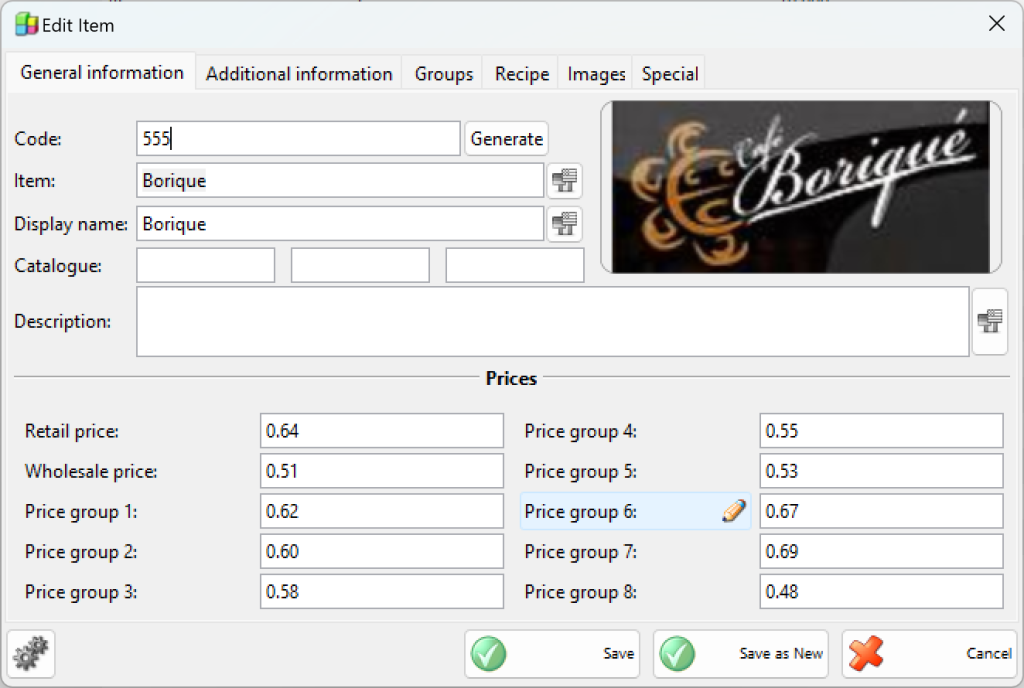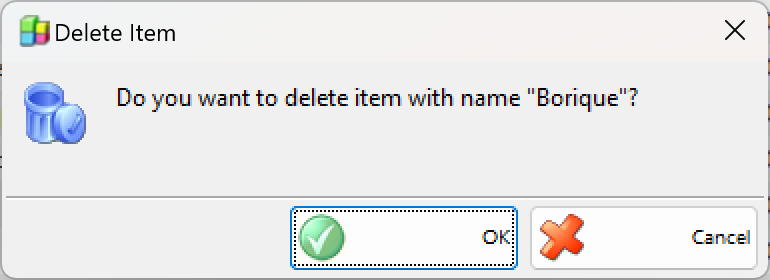You can add items in the list in the New item window.
Enter the item parameters in the first tab General information: code, name, catalogue and description. A single item can be assigned three catalogue numbers.
In the second tab Barcodes you may enter the item barcodes. In Barcode 1 and Barcode 2 enter the most frequently used barcodes. Add the additional barcodes by double-clicking in the corresponding field.
The button Create is for the automatic generation of the item’s code.
A barcode can contain not only the identity of an item but also its weight. To use such bar codes you need to enter information describing it in a format like this:
2801234WW.WWWC
And this is a description of the different parts:
28 01234 WW.WWW C
28 – This is a marker that the bar code contains weight.
01234 – This is an unique number of the item that is used to identify it.
WW.WWW – This is a description of the weight information. The number of ‘W’ letters describe how many digits are used for weight information (usually 5). The ‘.’ shows how many digits are used for the whole part of the weight and how many digits are used for the fraction (usually 2 digits are used for the whole part and 3 for the fraction).
C – A check sum for the above information.
A sample bar code that would match the format described above can be this one:
2801234002507
Use the third tab Additional information to enter additional parameters of the item: measure, ratio, additional measure, minimal quantity, nominal quantity and item type. The Measure and Additional measure fields contain a list of the most frequently used measures. You can enter a different measure unit and it will be automatically added to the list. The Ratio field determines the correlation between the basic and the additional measure, i.e. the number of bottles in a crate or the number of boxes in a stack.
In the Minimal quantity field you can define a critical minimum quantity of the item.
The Item type field determines whether the item is “standard” or it has a “fixed price”. VAT of items with fixed prices is fixed to retail prices in Purchase and Sale operations and it does not depend on the partner’s price group. Selecting an item type allows you to generate grouped reports “by type”.
The fourth tab of the New item window is Prices. You can enter values for all sale prices of the item: wholesale price, retail price, price group 1, price group 2, price group 3, price group 4, price group 5, price group 6, price group 7, price group 8.
You can edit all item parameters in the Edit item window.
To delete an item from the list, select the corresponding row and click the Delete button or press the Delete key.
Confirm the deletion in the pop-up window to complete the action.