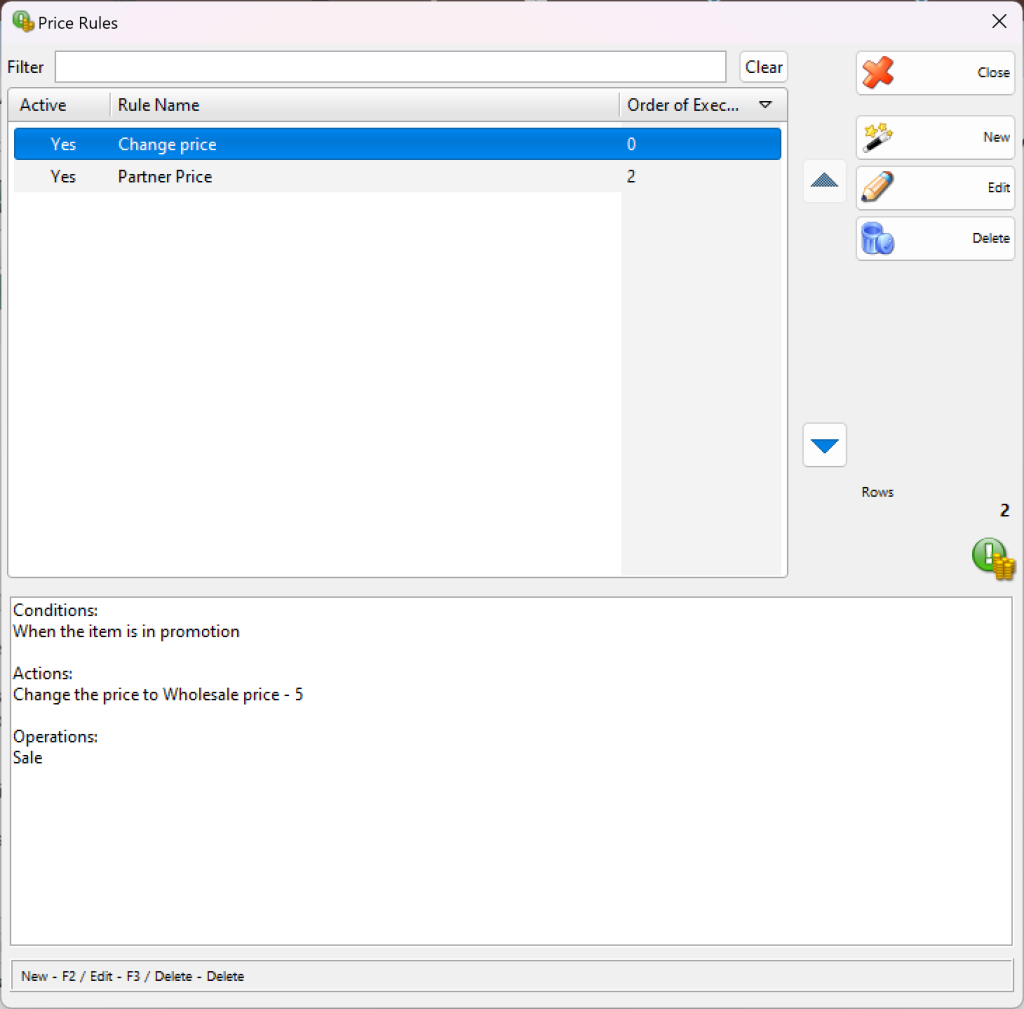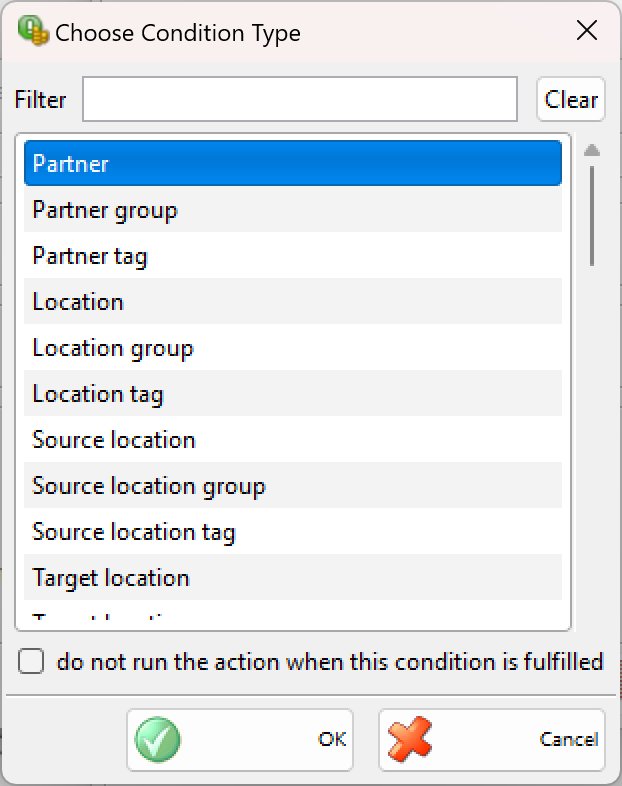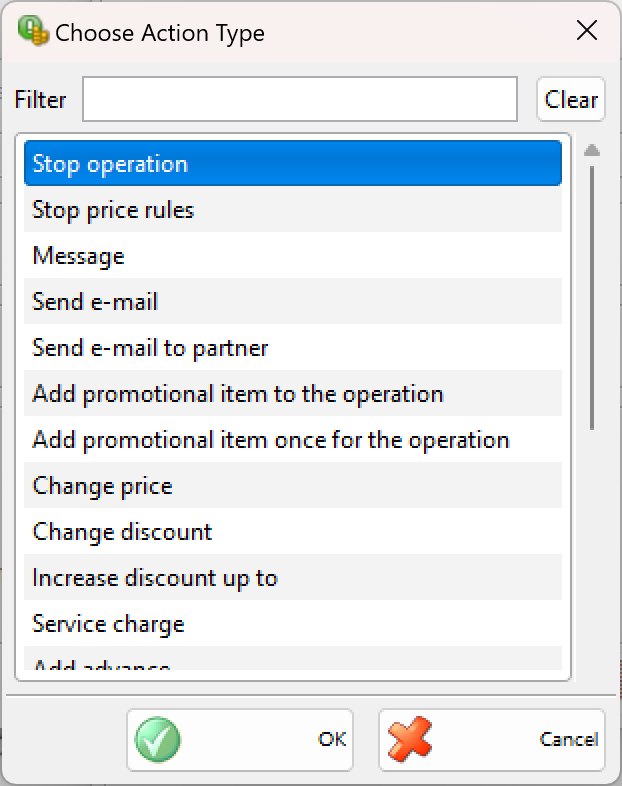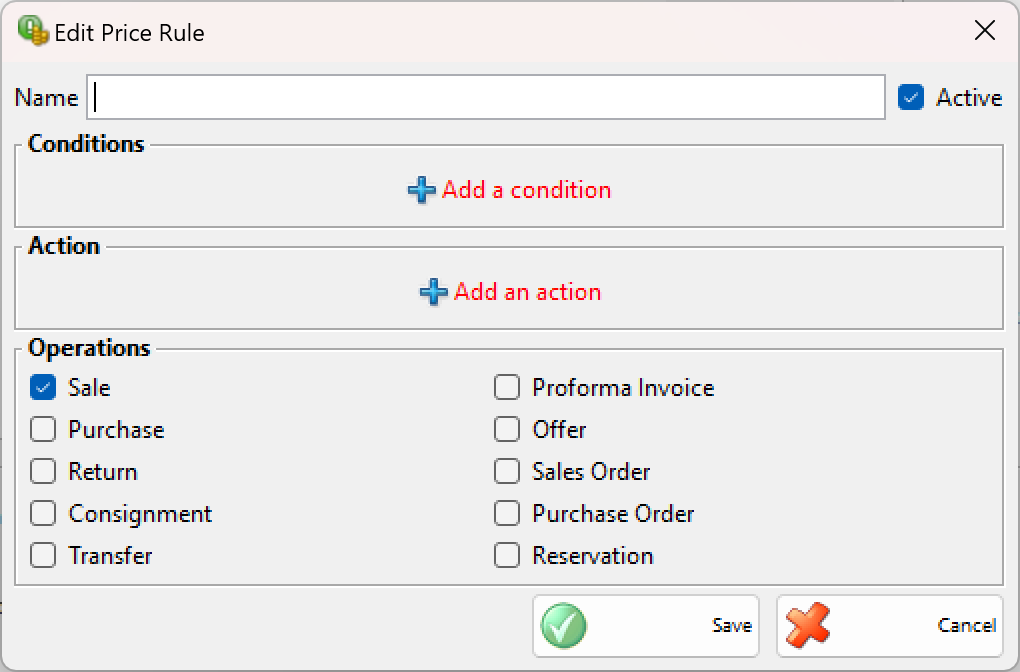Use the Price Rules window to enter rules about particular actions, depending on the sales or purchase case. Price rules can be applied to the whole document or only to single lines of the operation.
You use the Price Rules window only to create rules. The rules apply when saving operation.
To preview the price rules, that will apply for a corresponding operation, before you save it, you must activate the setting Confirm price rules from Settings->Special.
Click on the New button to create a rule. The New Price Rule window will open. Select a rule condition by double-clicking it. A separate window, where you can enter criteria, opens up for each condition. The rules will be applied only if the selected conditions are fulfilled.
You can choose between the following conditions: partner, partners group, location, locations group, user, users group, item, items group, time period in hours, time period by dates, document amount, partner’s turnover, document quantity, amounts due by partner, days of weekand unpaid amount with expired due date.
You can choose between the following conditions:
- Partner – if the partner of the operation is that partner;
- Partner group – if the partner is from that group;
- Location – if the location of the operation is that location;
- Location group – if the location is fron that group;
- User – if the user who perform an operation is that user;
- User group – if the user is from that group;
- Item – the rule is executed only for that item;
- Item group – the rules is executed only for the items fron that group;
- Hour – if the hour when the operation is performed is in the specified interval;
- Date – if the date when the operation is performed is in the specified interval;
- Document amount – if the document amount is in the specified interval;
- Turnover – if the partner turnover is in the specified interval;
- Item quantity in operation – the rule is executed only for the items with quantity in the specified interval;
- Amount due by partner – if the partner amount due is in the specified interval;
- Days of week – the rule is executed only for the certain days of the week;
- Unpayed amount with expired due date – if unpayed amount with expired due date is in the specified interval;
- Presence of item in the operation – if this item is contained in the operation;
- Presence of item of group in the operation – if this group of items is contained in the operation.
Actions tab contains actions, which will be done, if the conditions from Conditions tab are fulfilled. To select an action double-click on it and enter the criteria.
You can choose between the following actions:
- Stop operation – stop the operation, if, for example, you do not wish to sell items to a partner whose liabilities are too many;
- Stop price rules – if more than one price rule is active, this rule stops all other rules with lower priority and they are not executed;
- Message – display a message, notifying you of certain conditions. The message can contain any text you enter from the keyboard;
- Send e-mail – send an e-mail to a specified address;
- Add item at promotional price – add an item at promotional price to each item used in the operation. You can select the quantity and the promotional price of the item;
- Change price – change prices of all items in the operation to a set value, to prices of certain price group or to the partner’s last sale prices.
- Change discount – change discount of all items used in the operation;
- Service charge – adds an item that plays a role to a percent for service from the amount of the operation;
- Add advance – adds an advanced payment to a partner from the operation as a percent from the total amount of the operation.
You can set exceptions to the rule in Exceptions tab from the New Price Rule window. This step is optional.
You can choose between the following exceptions: partner (for example, if the partner belongs to a group, but is not a particular partner of this group); partner’s group (for example, if the partner belongs to a particular group, but not to a subgroup of this group); location; location’s group; user; user’s group; item and item’s group.
In Operations tab you can add name of the rule and the operations this rule will be active for.
Click on the Save button to add the rule in the New Price Rule window.
Click on the Cancel button to close the window without saving any changes.
Use the Edit button to edit a rule.
Use the Delete button to delete a rule. Select the rule and click on the button. You will be prompted to confirm before the actual deletion takes place.
Use the arrow buttons to sort rules by priority.
Rules, which activation is Yes are active and only they will be executed upon saving of an operation.