Модулът Табло е най-лесният начин за показване на полезна информация за текущото или миналото състояние на текущата база данни. С помощта на този модул можете да покажете цялата информация, която ви е достъпна чрез справките в менюто Справки. Можете лесно да подреждате данните от различните отчети в отделни панели и да ги показвате по начин, който е най-разумен за вас.
Информационното табло не променя никакви данни, съхранявани в системата, но ви дава най-добрия начин да покажете цялата информация, необходима за администриране и наблюдение на всички процеси във вашия магазин, супермаркет или ресторант.
1. Стартиране
За да отворите прозореца Табло, изберете от менюто Операции->Табло или изберете от прозореца Настройки (Други->Настройки->Специални->Стартираща страница да бъде Табло. В този случай всеки път, когато потребителят влезе в системата, ще се отваря прозорецът Табло. Това е много полезно за бек-офис компютри, където администраторите или собствениците трябва да виждат необходимите им данни веднага след стартиране на системата.
2. Конфигурация
При първото използване на модула Dashboard трябва да конфигурирате кои данни от отчета трябва да се показват и какви филтри трябва да се прилагат към тях. След това трябва да изберете какъв тип визуализация искате да използвате, за да покажете избраните данни.
2.1 Разрешения
При първото използване на таблото за управление то трябва да бъде конфигурирано. За да направите това, трябва да сте влезли в системата с потребител, който има активирано разрешение „Операции->Табло->Редакция на потребителски интерфейс“ в менюто (Редакция->Администрация->Права на Достъп…), както е показано по-долу.
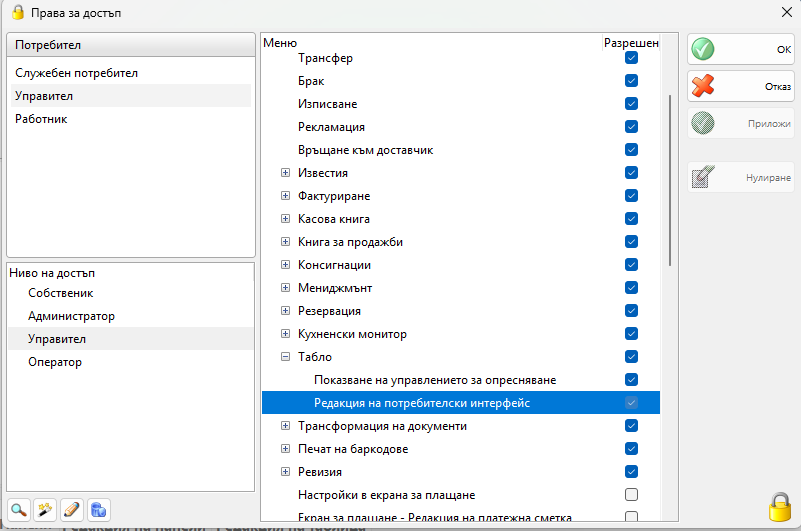
Разрешението „Редакция на потребителския интерфейс“ позволява на потребителя да добавя, премахва или редактира начина на представяне на данните в отчета. Добра практика е да премахнете това разрешение за редовните потребители, които не се нуждаят от него.
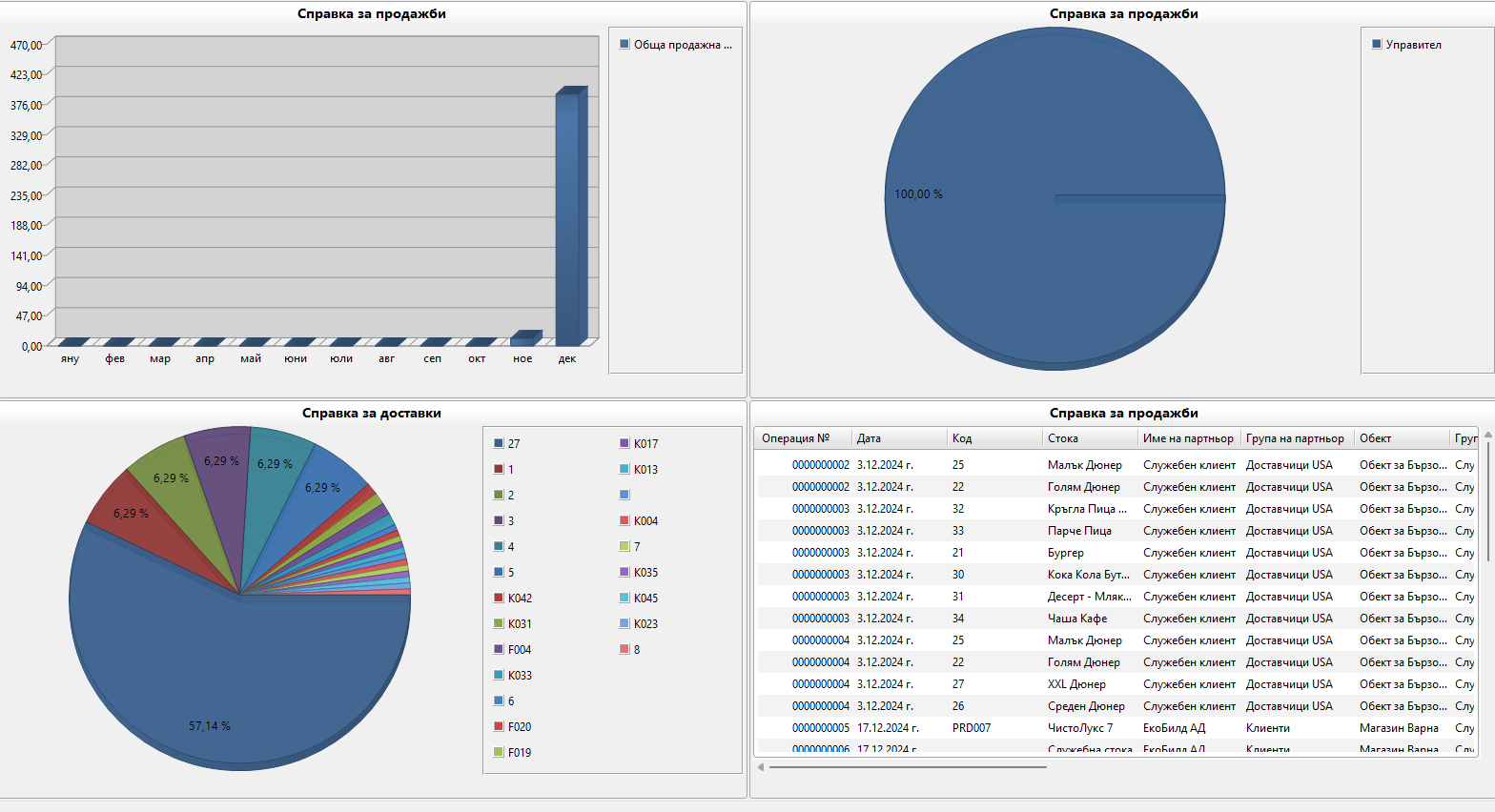
2.2 Панели
За да редактирате панелите, отворете раздела с действия „Редактиране на панели“. Оттам можете да:
– да добавите нов панел на екрана. Щракнете върху Добавяне и след това щракнете върху мястото, където искате да добавите панела. След това на екрана ще можете да изберете отчета, който да бъде добавен. След като изберете отчета и натиснете „OK“, ще се появи екран, който ще ви позволи да изберете всички възможни филтри за този отчет, така че да стесните резултатите, колкото искате.
– Премахване на панел. Премахнете панел, като натиснете Премахване и след това натиснете панела, който трябва да бъде премахнат.
– Преместване на панел. Преместете или реорганизирайте панел, като щракнете върху Преместване и след това плъзнете панела, за да го преместите на желаното място.
– Промяна на размера на панел. Променете размера на панел, като щракнете върху Преоразмеряване и след това промените размера на желаните панели, като ги плъзнете до желания размер.
– Филтриране – Променете опциите за филтриране на панела, като щракнете върху „Филтър“, а след това промените наличните филтри за този отчет.
– Изглед – Променете опциите за визуализация на панела, като натиснете Изглед и след това промените наличните опции за визуализация. Можете да избирате от различните видове визуализации и да променяте техните опции, за да покажете данните, от които се нуждаете, и точно по начина, по който искате да изглеждат. Наличните опции за визуализация са:
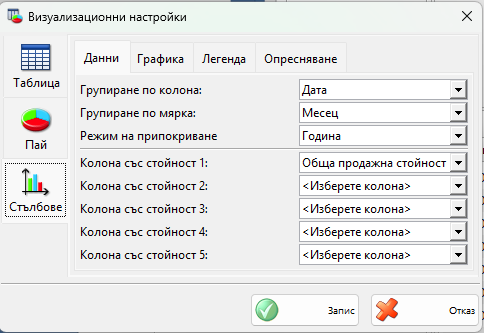
– Табличен Вид (стандартният изглед за отчетите). Можете да изберете само колоните, които искате да бъдат показани, така че да паснат по-добре на избрания от вас размер на панела. Можете също така да изберете общите суми на колоните да бъдат изчислени и показани в долната част на таблицата. Друга удобна опция е да изберете потребителски интервал на опресняване за този панел, така че той да се опреснява автоматично, независимо дали е зададено глобално опресняване за всички панели.
– Изглед на лентата (общо 8 стила за показване на данни). Показвайте стълбовидна диаграма, като изберете колона, която да се използва като критерий за групиране на редовете от резултата от отчета, и една или повече колони със стойности, които да се използват за събиране на информация за стойностите, които ще се сумират за всички редове с една и съща колона за групиране. Стълбовете в стълбовата диаграма представляват всички групи, а размерът им зависи от сумарните стойности на всички редове в тази група. Ако сте избрали колона за групиране, която съдържа информация за дата, имате също така възможност да групирате редовете, които са в рамките на един и същи ден, месец или година. Друга налична опция в този случай е да изберете режим на припокриване, който ви позволява да групирате заедно групи, които са в един и същи месец или година. Това е много удобна опция за сравняване на статистическа информация. Друга страница с настройки ви позволява да изберете стила на стълбовидната диаграма и 3D вида, който най-добре отговаря на вашите нужди. Можете също така да изберете дали искате да бъде показана легенда и нейната позиция. Друга удобна опция е да изберете потребителски интервал на опресняване за този панел, така че той да се опреснява автоматично, независимо дали е зададено глобално опресняване за всички панели.
– Пай (показване на кръгова диаграма). Покажете кръгова диаграма, като изберете колона за група, която да се използва като критерий за групиране на редовете от резултата на отчета, и колона за стойност, която да се използва за събиране на информация за стойността, която ще се сумира за всички редове със същата колона за група. Парчетата в кръговата диаграма представляват всички групи, а размерът им зависи от сумарните стойности на всички редове в тази група. Друга страница с настройки ви позволява да изберете стила на кръговата диаграма и 3D вида, който най-добре отговаря на вашите нужди. Можете също така да изберете дали искате да бъде показана легенда и нейната позиция. Друга удобна опция е да изберете потребителски интервал на опресняване за този панел, така че той да се опреснява автоматично, независимо дали е зададено глобално опресняване за всички панели.
2.3 Редактиране на таблица
Друг наличен раздел за действие се нарича „Редактиране на таблица“. Вътре в този раздел има контроли за промяна на ширината и височината на съответната решетка.
В прозореца това ще промени броя на полетата, показани на екрана. По този начин може да се регулира показаното място, така че ако искате да поставите повече панели, можете да увеличите размера, ако искате да направите панелите по-големи и нямате много панели, можете да направите таблицата по-малка, като намалите броя на редовете или колоните.
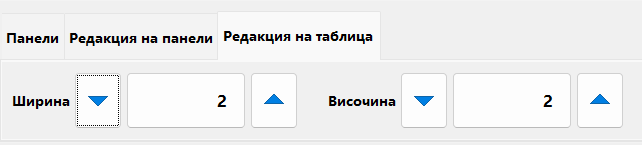
3. Използване
След като модулът Табло е конфигуриран, обикновен потребител, който няма разрешение за „Редактиране на потребителски интерфейс“, може да влезе в модула и да започне работа. Когато потребителят няма активирано разрешение за „Редактиране на потребителския интерфейс“, разделите за действие „Редактиране на панели“ и „Редактиране на решетка“ няма да присъстват. По този начин потребителският интерфейс е защитен от случайни промени и объркването на потребителите, които не се нуждаят от тази функционалност, е сведено до минимум.
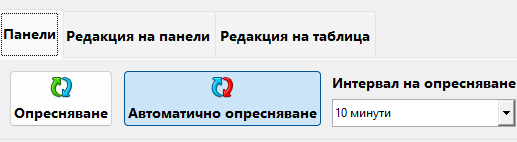
3.1 Опресняване на панелите
За опресняване на всички панели с най-новата информация в системата натиснете бутона „Опресняване“ в раздела за действие „Панели“. Това действие ще актуализира всички панели, така че да можете да получите най-новите налични резултати, без да е необходимо да рестартирате таблото за управление.
3.2 Панели за автоматично опресняване
За да опреснявате периодично всички панели, натиснете бутона „Автоматично опресняване“ в раздела за действие „Панели“ и изберете интервал на опресняване. Това действие ще позволи на таблото за управление автоматично да опреснява всички свои панели, така че няма да е необходимо да правите това ръчно. Всички панели ще бъдат опреснявани през посочения интервал, с изключение на тези с потребителски интервал на опресняване (потребителският интервал на опресняване може да бъде избран чрез натискане на бутона Изглед в раздела за действие Редактиране на панели и натискане на панела, след което изберете потребителски интервал на опресняване в раздела Опресняване. По този начин можете да опреснявате всички панели на даден интервал и да оставите някои от панелите да се опресняват на по-голям интервал (защото се опресняват по-бавно или няма вероятност да се променят толкова често) или на по-малък интервал (защото се изпълняват бързо и има вероятност да се променят често).
За да деактивирате автоматичното опресняване за всички панели, освен тези с потребителско опресняване, натиснете отново бутона „Автоматично опресняване“.
Забележка: Прекалено честото опресняване на панелите може да доведе до повишено натоварване на базата данни и цялостно понижаване на производителността на системата.