Модулът Сензорен Екран е най-лесният начин за осъществяване на продажби от устройства със сензорен екран. С помощта на този модул можете да въведете продажба, като първо изберете мястото, на което ще се извърши продажбата. След това изберете клиента (партньора), на когото ще бъдат прехвърлени стоките, и след това изберете стоките, които ще бъдат прехвърлени. Използването на този модул е много подобно на използването на екрана за продажби, но е много по-удобно за използване в среда на ресторанти или малки магазини, където продажбите трябва да се извършват бързо и без използване на клавиатура.
Сензорният екран намалява количествата на избраните артикули във вашия склад и ги прехвърля на клиента. Операцията завършва с плащане и издаване на документ. Операцията представлява счетоводен термин „Приходи“.
1. Стартиране
За да отворите прозореца на сензорния екран, изберете от менюто Операции->Продажба->Сензорен екран или изберете от прозореца с настройки (Други->Настройки) Специални->Стартoва страница да бъде Сензорен екран. По този начин всеки път, когато потребителят влезе в системата, ще се отваря прозорецът Сензорен екран. Това е много полезно за ресторанти, където много хора използват едно и също устройство и трябва често да влизат и излизат от системата.
2. Конфигурация
При първото използване на модула Сензорен екран трябва да го конфигурирате с кои обекти, клиенти (партньори) и стоки ще работи . Избраните ще представляват подмножество на всички налични елементи в системата.
2.1 Разрешения
При първото използване на сензорния екран той трябва да бъде конфигуриран. За да направите това, трябва да сте влезли в системата с потребител, който има активирано разрешение „Oперации->Сензорен Екран->Редакция Потребителски Интерфейс“ в менюто „Редакция->Администриране->Права за достъп“, както е показано по-долу.
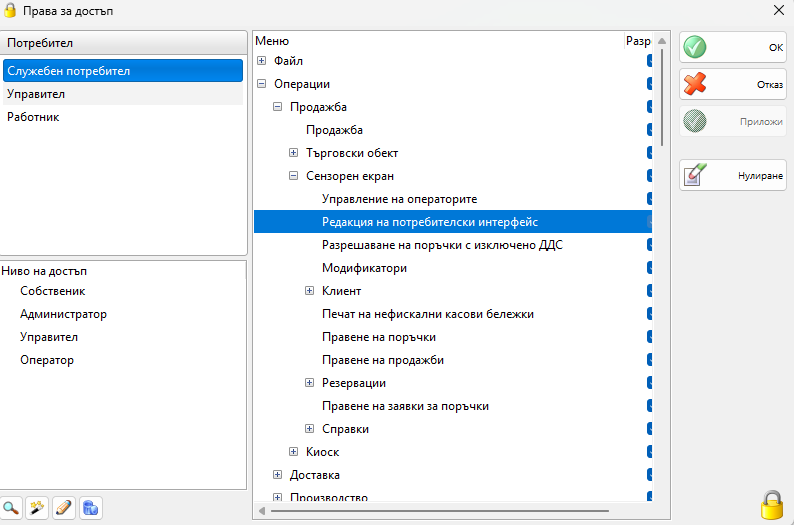
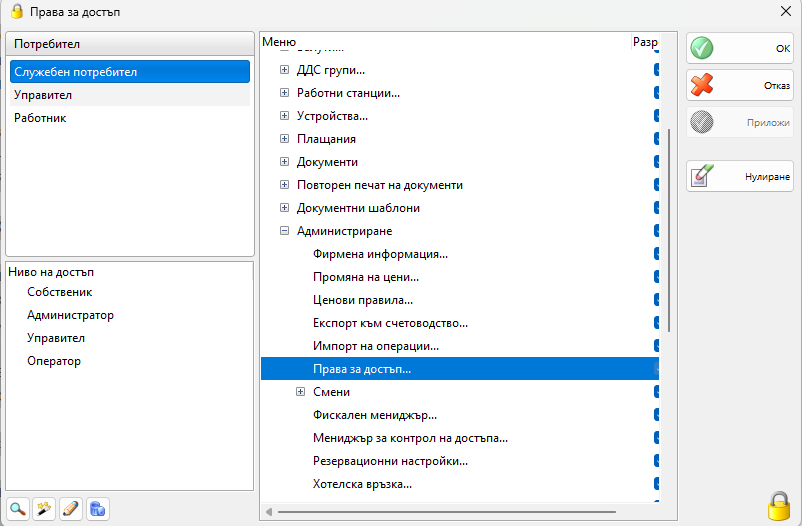
Разрешението „Редакция на потребителския интерфейс“ позволява на потребителя да добавя, премахва или редактира начина, по който са представени Обектите, Партньорите и Стоките. Добра практика е да премахнете това разрешение за редовните потребители, които не се нуждаят от него.
2.2 Обекти
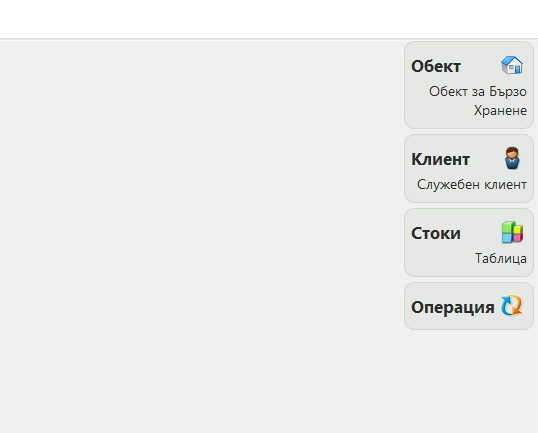
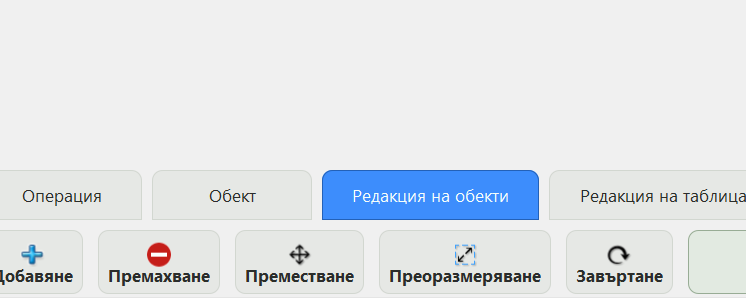
За да редактирате обектите, отворете раздела за действие „Редакция на обекти“. Оттам можете да:
– да добавите нов обект на екрана. Щракнете върху Добавяне и след това щракнете върху мястото, където искате да добавите обекта или обектите. След това на екрана ще можете да изберете обектита(ите), който(които) искате да бъде(ат) добавено(и), или да създадете ново(и) и след това да го(ги) изберете.
– Създаване на група от обекти. Създайте група обекти от даден обект, като щракнете върху Група от обекти и щракнете върху обектите, които искате да бъдат превърнати в група. Това е полезно за ресторанти, в които обикновено имате едно местоположение(самия ресторант) и много маси. По този начин можете да въведете групата и ще се отвори ново пространство, в което могат да се добавят обектите, представляващи масите. По-голямото предимство тук е, че поръчките могат да се правят на всяка маса, но когато приключат, те се преобразуват в продажби и местоположението за продажба е групата на местоположението в началото. По този начин не е необходимо количествата и наличностите в склада да се проследяват за всяка маса, а за ресторанта. Групите обекти могат също така да бъдат вложени една в друга. Това е полезно за сценарии като ресторант с два или повече етажа, където имате основна група (ресторантът) и след това група вътре в нея за всеки етаж и след това местоположения във всяка група за всеки етаж за всяка маса.
-Премахване на обект. Премахнете група или местоположение, като щракнете върху „Премахване“ и след това върху местоположението, което трябва да бъде премахнато. Всички поръчки, които използват премахваното местоположение, трябва да бъдат завършени или отменени, преди да премахнете местоположението. Всички местоположения от дадена група трябва да бъдат премахнати, преди да се премахне самата група.
– Преместване на обект. Преместете или реорганизирайте група или местоположение, като щракнете върху „Move“ (Преместване) и след това плъзнете местоположението или щракнете върху местоположението и след това използвайте панела за преместване в раздела с действия, за да преместите обекта.
– Завъртете обект. Завъртете група или обектна 90 градуса, като щракнете върху „Завъртане“ и след това щракнете върху обекта, който искате да завъртите.
– Промяна на размера на обекта. Променете размера на група или обект, като щракнете върху „Преоразмеряване“ ,след това щракнете върху обекта, чийто размер искате да промените, и след това променете размера му, като използвате панела за промяна на размера в раздела с действия.
За да продължите към екрана Потребители, трябва да отмените избора на всички действия, които може да сте избрали от раздела за действия, и след това да изберете обект, като щракнете върху него.
2.3 Клиенти
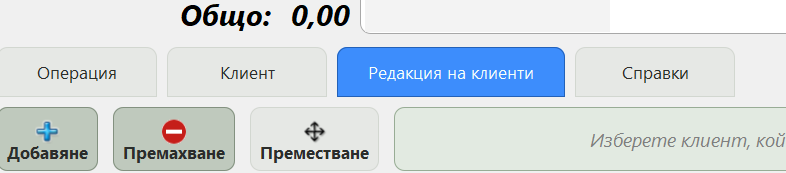
За да редактирате клиентите, отворете раздела с действия „Редакция на клиенти“. Оттам можете да:
– да добавите нов клиент на екрана. Щракнете върху Добавяне, след което екранът ще ви позволи да изберете клиента(ите), който(ито) искате да бъде(ат) добавен(и), или да създадете нов(и) и след това да го(ги) изберете.
– Да премахнете клиент. Премахнете клиент, като изберете клиента и щракнете върху „Премахване“. Всички поръчки, които използват клиента, който се премахва, трябва да бъдат завършени или отменени, преди да премахнете клиента.
– Преместване на клиент. Преместете или реорганизирайте клиент, като щракнете върху Преместване, щракнете върху клиента и след това използвайте панела за преместване в раздела с действия, за да преместите клиента нагоре или надолу. Клиентът, който се намира най-отгоре, е отбелязан като „Клиент по подразбиране“. Клиентът по подразбиране ще се използва автоматично, когато се избере обект, ако за него няма запазени други поръчки. Това поведение може да бъде променено от раздела с настройки „Сензорен екран“.
За да продължите към екрана с елементи, трябва да отмените всички действия, които може да сте избрали от раздела с действия, и след това да изберете клиент, като щракнете два пъти върху него или като го изберете и след това натиснете „Избор“.
2.4 Стоки

За да редактирате стоки, отворете раздела с действия „Редакция на стоки“. Оттам можете да:
– да добавите нова стока на екрана. Щракнете върху Добавяне и след това щракнете върху мястото, където искате да добавите стоката. След това на екрана ще можете да изберете стоката, която искате да бъде(ат) добавен(и), или да създадете нова и след това да я изберете.
– Добавяне на група. Създайте група от стоки, като щракнете върху „Добавяне на група“ и щракнете върху празното място, където искате да бъде поставена групата. Това е полезно, когато на екрана трябва да има много стоки. По този начин можете да въведете групата и ще се отвори ново място, където могат да се добавят още стоки или групи. Това е полезно и за сценарии, когато искате да организирате стоки в групи, например можете да имате групи като: „алкохолни напитки“, „сандвичи“ и т.н.
Забележка: За да промените името на вече създадена група, изберете „Добавяне на група“ и след това изберете групата, която искате да редактирате. Ще се покаже диалоговият прозорец „Създаване на група“ и ще се въведе името на избраната група. След това можете да го редактирате и да запазите промените.
– Премахване на стока. Премахнете група или стока, като щракнете върху Премахванеи след това върху стоката, която трябва да бъде премахната. Всички стоки от дадена група трябва да бъдат премахнати, преди да се премахне самата група.
– Преместване на стока. Преместете или реорганизирайте група или стока, като щракнете върху Преместване и след това плъзнете стоката или щракнете върху стоката и след това използвайте панела за преместване в раздела с действия, за да преместите стоката.
– Промяна на картинката на дадена стока. Променете картинката, показана на стоката, като щракнете върху „Kaртинка“ и след това върху елемента, който искате да промените. След това ще се появи екран, който ще ви позволи да изберете нов файл с изображение, който да бъде използван, или да не използвате никакъв и да покажете само името на елемента, като щракнете върху „Без Картинка“.
– Промяна на цвета на даден елемент. Променете цвета на даден елемент, като щракнете върху Цвят и след това върху елемента, който искате да промените. След това ще се появи екран, който ще ви позволи да изберете нов цвят на фона за стоката или групата или да използвате този по подразбиране, като щракнете върху „По подразбиране“.
2.5 Редакция на таблица

Докато се показват обектите или стоките, има още един раздел с действия, наречен „Редакция на таблица“. Вътре в този раздел има контроли за промяна на ширината и височината на съответните решетки.
– В прозореца „Обекти“ това ще промени наличното пространство за обекти на екрана. Моля, имайте предвид, че това е „виртуално“ пространство и може да бъде по-голямо от показваното. Можете да видите останалата част от пространството, като щракнете върху празно пространство и го плъзнете. Това е полезно, когато искате да поставите повече обекти на екрана.
– В прозореца Стоки това ще промени броя на стоки, показани на екрана. По този начин показаното пространство може да се регулира, така че ако искате да поставите повече стоки, можете да увеличите размера или да направите бутоните за стоки по-големи, или ако нямате много стоки, можете да направите мрежата по-малка.
2.6 Други настройки
Останалите настройки на модула са налични в Други->Настройки в раздела Сензорен екран.
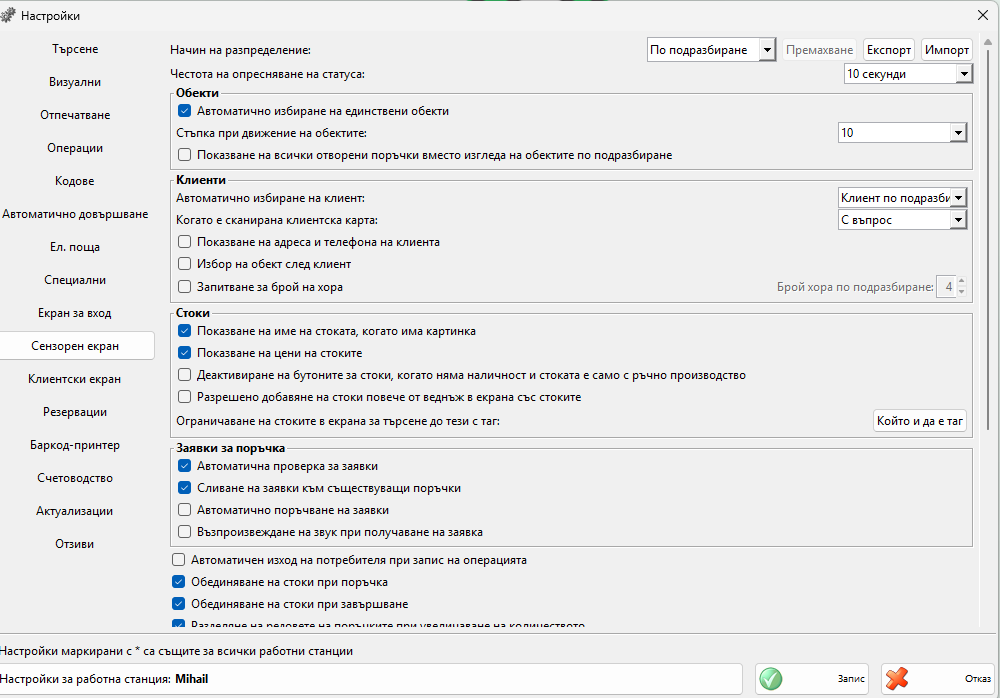
3. Използване
След като модулът „Сензорен екран“ е конфигуриран, обикновен потребител, който няма разрешение за „Редактиране на потребителски интерфейс“, може да влезе в модула и да започне работа. Когато потребителят няма активирано разрешение за „Редактиране на потребителския интерфейс“, табовете за действие „Редактиране на обекти“, „Редактиране на клиенти“, „Редактиране на стоки“ и „Редактиране на таблица“ няма да присъстват. По този начин потребителският интерфейс е защитен от случайни промени и объркването на потребителите, които не се нуждаят от тази функционалност, е сведено до минимум.
3.1 Избор на обект
Първото нещо, което трябва да се избере, е обекта, което ще се използва за операцията.
Ако в прозореца с настройки е избрана опцията „Автоматично да се избират единични обекти“ и има само еднин обект, той се избира автоматично и потребителят се пренасочва към следващия екран, за да избере клиент. Това е много полезно за малки магазини, които извършват продажби от името само на еднин обект и не е необходимо да го избират всеки път, когато потребителят влиза в системата.
Ако на главния екран има една група обекти и в прозореца с настройки е активирана опцията „Автоматичен избор на единични обекти“, групата обекти ще бъде въведена автоматично и ще бъдат показани обекти, които са в нея, вместо да се показва екран само с една група обекти. Това е полезна функция за ресторанти, които имат група обекти за ресторанта и обекти в нея, които представляват масите, или по желание две или повече групи обекти за всеки етаж с обекти в тях за масите на всеки от етажите.
Забележка: Ако за даден обект има вече направена поръчка и текущо влезлият потребител може да я види (тя е поръчана от текущия потребител или текущият потребител има зададено разрешение „Управление на операторите“), тогава локацията ще бъде маркирана с икона на партньор.
След като местоположението е избрано, следващата стъпка е да се избере клиент.
3.2 Избор на клиент
Клиентът (партньорът) представлява лицето, от чието име ще бъде финализирана продажбата. Това може да бъде група от хора с една сметка в случая на ресторант.
Ако е зададена опцията „Автоматичен избор на клиент по подразбиране“ и на масата няма други клиенти, които настоящият потребител да вижда, ще бъде използван клиентът по подразбиране (този, който е поръчал в началото на списъка с клиенти) и потребителят ще бъде препратен към следващия екран.
Ако е зададена опцията Автоматичен избор на клиент по подразбиране и в таблицата има един-единствен клиент, който текущият потребител може да види, тогава се използва този клиент и потребителят се пренасочва към следващия екран.
Ако в таблицата има повече от един клиент, който текущият потребител може да види, тогава списъкът с клиенти се показва на потребителя, за да може той да избере клиентите, с които иска да работи.
За да добавите нов клиент, натиснете бутона Нов в раздела за действие Клиент. Ще се появи списък с предварително избраните клиенти. Ако искате да добавите клиент, който не присъства там, натиснете бутона „Други“ в диалоговия прозорец и ще се появи нов диалогов прозорец с всички налични в системата партньори. Освен това можете да създадете нов партньор от този диалог и да го използвате, като натиснете „OK“.
За да изберете потребител и да преминете към следващия екран, щракнете два пъти върху потребителя или изберете потребителя и натиснете бутона „Избери“.
Забележка: Ако влезлият в момента потребител има разрешение „Управление на оператори“, той може да вижда и управлява поръчките, направени от други оператори.
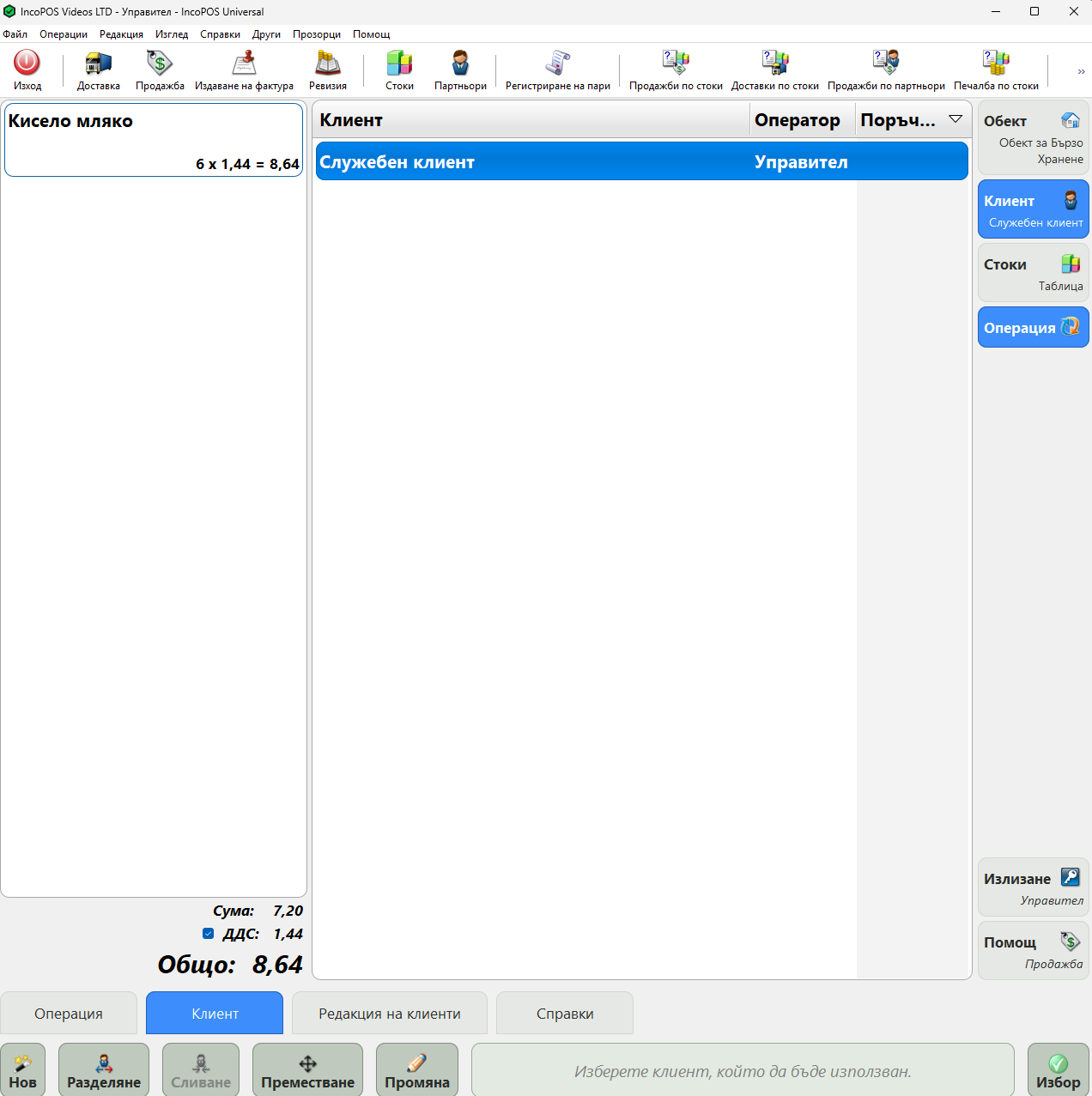
3.3 Избиране на стоки
За да добавите стоки към операцията, натиснете бутона на стоката, която искате да добавите. Ако стоката се съдържа в група стоки, тогава можете да влезете в групата стоки, като натиснете бутона на групата стоки. Ако искате да се върнете към групата стоки, която съдържа текущата група, можете да направите това, като натиснете бутона, представляващ името на групата, разположен под стоките.
Ако е активирана опцията „Комбиниране на детайли на операцията при поръчка“, тогава при многократно натискане на бутона за артикул артикулите ще се комбинират в един детайл на поръчката и ще се увеличи само количеството на поръчаните артикули. Ако опцията „Комбиниране на детайли на операцията при поръчка“ е деактивирана, тогава при всяко натискане на бутон за артикул ще се създава нов детайл на артикул.
Забележка: Ако операцията съдържа стоки от предишни поръчки и потребителят поръча отново същиата стока, стоките няма да бъдат комбинирани с поръчаните преди това, дори ако опцията „Комбиниране на детайли на операция при поръчка“ е разрешена. Причината за това е да се гарантира, че ако потребителят е отпечатал нефискална касова бележка за запазената поръчка и отпечата нова нефискална касова бележка за новопоръчаните стоки, новата нефискална касова бележка няма да съдържа вече отпечатани стоки. Това ще гарантира, че сумата на всички нефискални касови бележки не е по-голяма от общата сума на операцията.
3.4 Редактиране детайли на операцията
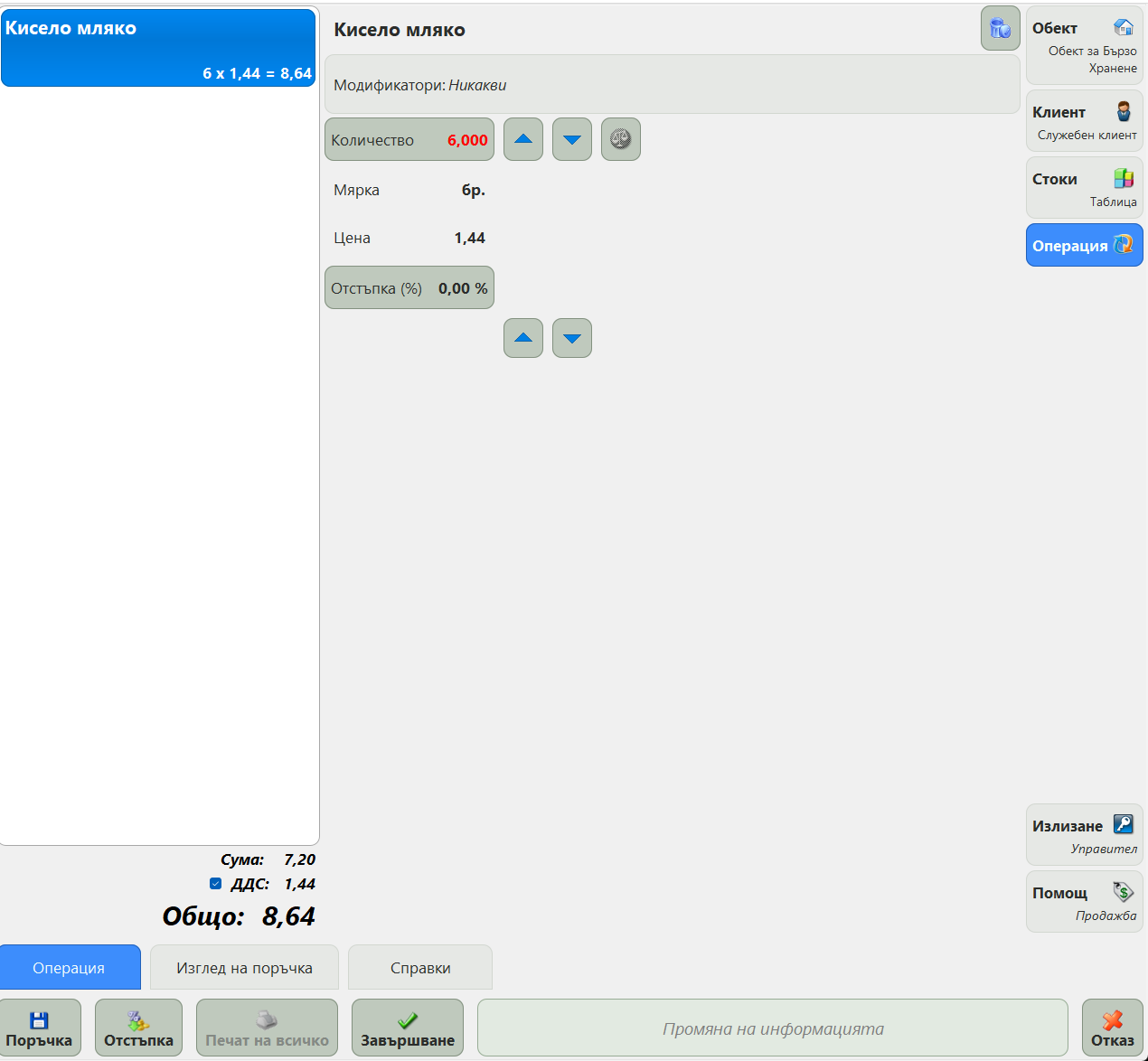
За да редактирате или изтриете детайл на поръчка, натиснете върху детайла, който искате да редактирате. Вдясно ще се появи нов екран, който ще ви позволи да редактирате количеството и отстъпката на текущия елемент. За да изтриете детайл на стока, трябва да въведете количество 0 за детайла и да запазите операцията. Ако натиснете бутона Модификатори, ще можете да изберете от набор от етикети, които ви позволяват да добавите допълнителна информация към поръчката за кухненския персонал. Например можете да добавите етикети като „Без сол“, така че готвачът в кухнята да знае, че не трябва да добавя сол към избрания артикул. Има набор от предварително дефинирани етикети, но винаги можете да добавяте или премахвате етикети с помощта на бутоните в долната част на екрана с подробности. След като приключите с промяната на модификаторите, можете да натиснете отново бутона Модификатори, за да покажете информацията за количеството и цената на избрания детайл.
3.5 Запазване и завършване на операцията
За да запазите поръчката, от раздела с действия „Операция“ натиснете бутона „Поръчка“.
За да запазите поръчката и да отпечатате нефискална касова бележка за новопостъпилите артикули, натиснете „Поръчка “.
За да запазите поръчката като продажба, да затворите поръчката, да отпечатате фискална касова бележка, натиснете „Завършване“.
За да отмените поръчката, натиснете „Отказ“.
За да излезете от системата, натиснете „Излизане“.
Забележка 1: Ако е избрана опцията „Комбиниране на детайлите на операцията при завършване“, тогава всички еднакви поръчани артикули ще бъдат комбинирани, преди да се запази продажбата и да се отпечата нефискалната касова бележка.
Забележка 2: Ако е избрана опцията „Автоматично излизане при запазване на операцията“, тогава ако някой от бутоните „Поръчка“, „Поръчка и печат“, „Приключване“ или „Отказ“ бъде натиснат и потвърден, текущият потребител ще бъде автоматично изведен след запазване на операцията. Това е полезно за ресторанти или други оживени места, където много оператори използват един и същ терминал и трябва да запазват и регистрират поръчките си възможно най-бързо.
3.6 Прехвърляне на клиент
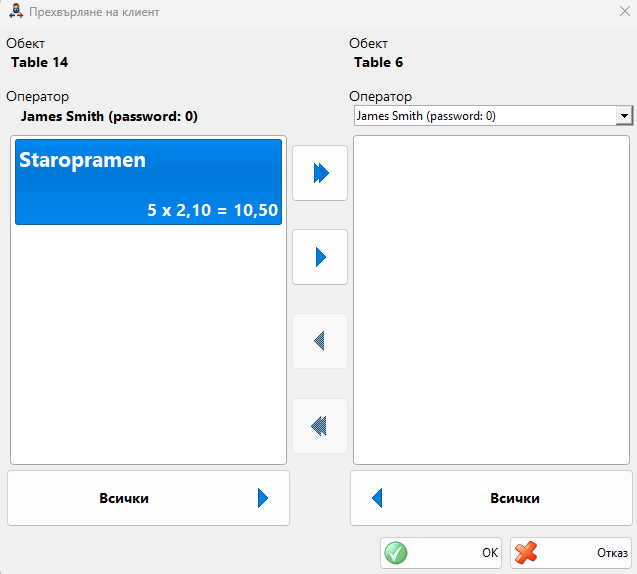
В някои случаи, когато вече има поръчка, може да искате да промените някои от свойствата на поръчката. Например може да искате да промените местоположението, ако клиентът е решил да се премести на друга маса. може да искате да обедините две поръчки, ако двама клиенти искат да платят сметката заедно, или да разделите поръчката, ако клиентите на масата са решили да платят поотделно. може да искате да промените клиента, ако клиентът е решил, че се нуждае от фактура и трябва да се въведат данните на клиента. Може да искате да промените потребителя, който обслужва определена поръчка, ако неговата смяна е приключила или ако клиентът се е преместил на маса, обслужвана от друг потребител.
В такива случаи полезна функция е бутонът „Преместване“ от раздела с действия „Клиент“. За да използвате тази функционалност, трябва да следвате следните стъпки:
– Изберете клиент, който искате да прехвърлите.
– Натиснете бутона „Прехвърляне“
– Изберете обект/маса.
– Изберете клиент дестинация или добавете нов клиент, като натиснете бутона „Нов“
– От показания диалогов прозорец изберете потребителя дестинация (ако влезлият в момента потребител има разрешение Управление на оператори. След това използвайте бутона „Надясно“ и бутона „Наляво“, за да преместите един елемент между избраните детайли на операцията.
– Натиснете „OK“, за да запазите промените
3.7 Създаване на справки
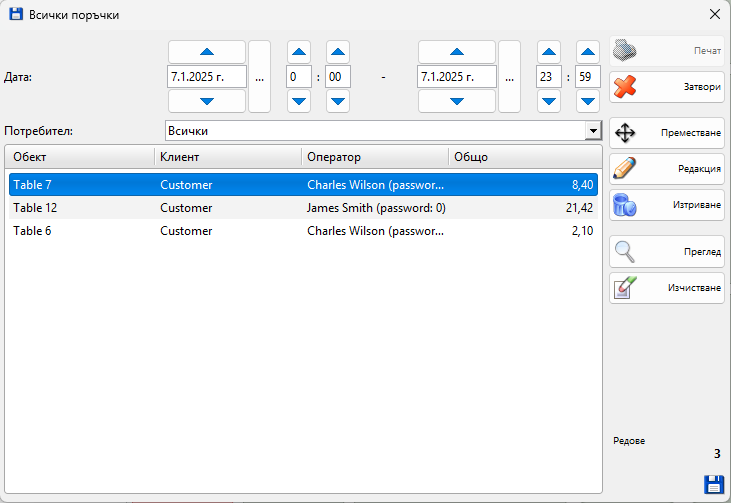
Табът с действия „Справки“ ни дава възможност бързо да показваме или отпечатваме информация за последните дейности в системата. Наличните отчети са:
– Поръчки
Получавате списък на всички текущи поръчки. Ако операторът има разрешение „Manage Operators“ (Управление на оператори), тогава отчетът може да бъде филтриран по потребители или да бъде създаден отчет за всички потребители. Ако операторът няма активирано това разрешение, отчетът показва само поръчките за текущия потребител.
– Продажби
Получете списък на всички финализирани продажби. Ако операторът има разрешение за „Управление на оператори“, тогава отчетът може да се филтрира по потребители или да се създаде отчет за всички потребители. Ако операторът няма активирано това разрешение, отчетът показва само продажбите, извършени от текущия потребител.