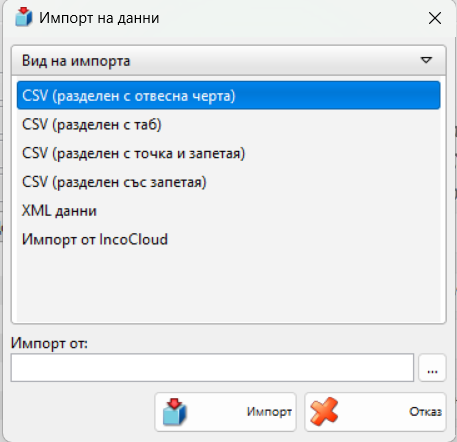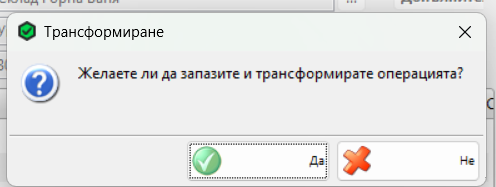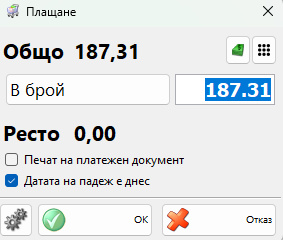Използвайте операцията Кредитно известие, за да промените сумата на издаден документ. След това приложението ще отпечата документ за кредитно известие. Кредитното известие се издава само за вече издадена фактура. Операцията Кредитно известие увеличава количеството на наличните стоки в склада и формира средна доставна цена.
За да попълните прозореца Кредитно известие (щракнете върху иконата или натиснете клавиша F2, за да го отворите), направете следното:
В полето Партньор попълнете името на клиента/фирмата, която получава фактурата.
За да изберете партньор, направете едно от следните действия:
- използвайте клавишната комбинация F4 в списъка с партньори;
- използвайте клавиша Enter в списъка с партньори;
- щракнете два пъти върху партньора в списъка;
- въведете името на партньора в текстовото поле;
- въведете кода на партньора в текстовото поле.
В полето Обект попълнете името или кода на обекта, от който ще се вземат количествата.
За да изберете обект, направете едно от следните действия:
- използвайте клавишната комбинация F4 в списъка с обекти;
- използвайте клавиша Enter в списъка с обекти;
- щракнете два пъти върху обекта в списъка;
- въведете името на обекта в текстовото поле;
- въведете кода на обекта в текстовото поле.
За да изберете потребител, направете едно от следните действия:
- използвайте клавишната комбинация F4 в списъка с потребители;
- използвайте клавиша Enter в списъка с потребители;
- щракнете два пъти върху потребителя в списъка;
- въведете името на потребителя в текстовото поле;
- въведете кода на потребителя в текстовото поле.
В полето Стоки попълнете стоките, които клиентът ще закупи.
За да изберете артикул, направете едно от следните действия:
- използвайте клавишната комбинация F4 в списъка с артикули;
- въведете името на стоката в текстовото поле;
- щракнете два пъти върху стоката в списъка;
- въведете кода на стоката в текстовото поле;
- въведете баркода на стоката в текстовото поле.
В полето Дата въведете датата на документа.
Изберете датата в прозореца Календар, като натиснете клавиша F4 или щракнете два пъти с мишката в текстовото поле.
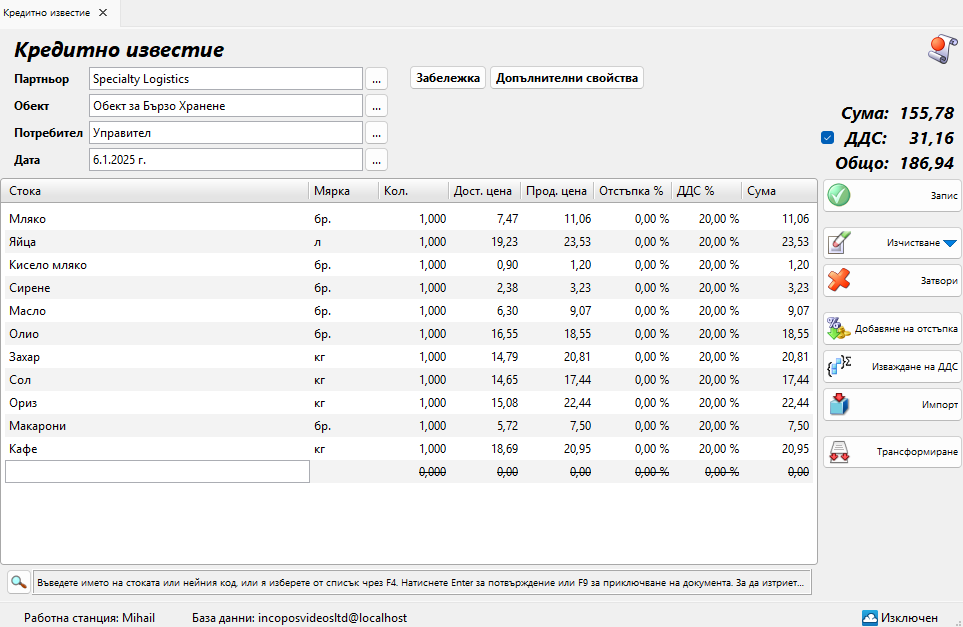
Ако искате да изберете повече от една стока, отворете списъка със стоки, като натиснете клавиша F4, задръжте натиснат клавиша Ctrl и щракнете върху желаните елементи. Можете да изберете съседни елементи, като задържите натиснат клавиша Shift и използвате клавишите със стрелки.
В колоната Кол. попълнете артикулите, които се закупуват. Натиснете клавиш Enter, за да преминете към колоната Покупна цена и попълнете покупната цена на стоката. В колоната Продажна цена попълнете продажната цена на артикула. Натиснете Enter, за да потвърдите.
Приложението автоматично попълва колоната Сума. Използвайте същия метод, за да въведете данни за всеки артикул. За да запазите документа, натиснете клавиша F9. За да отмените операцията, натиснете клавиша Esc.
Ако работите с цени с включен ДДС, но желаете да въведете продажни цени на артикули без ДДС, за да запазите коректно данните в базата данни, изберете бутона „Отчитане на ДДС“ и цените ще бъдат автоматично преизчислени. Ако работите с цени без ДДС и въвеждате цени с включен ДДС, приложението автоматично ще преизчисли цените, като използвате бутона „Добави ДДС“.
Чрез бутона „Импортиране“ можете да изберете файл, който да бъде импортиран в програмата. Този файл трябва да съдържа всички стоки и техните параметри за операцията.
Чрез бутона Трансформиране конкретното кредитно известие може да бъде трансформирано в друга операция.
Ако работите с партиди, можете да въведете номер на партидата, сериен номер, дати на производство и срок на годност и местоположението на всяка партида в склада в прозореца за покупки. Можете да отворите прозореца „Календар“, като натиснете клавиша F4 при попълване на полетата „Дата на изтичане“ и „Дата на производство“. В случай че не предоставите информация за партидата, колоната Lot (Партида) се попълва автоматично с „NA“.
Когато запазите операцията, приложението може да ви предложи да отпечатате документа за продажба, в зависимост от настройките за печат.
След това можете да посочите вида на плащането и дали документът (или част от него) е платен или остава дължим и да отпечатате фискална касова бележка, ако има добавено такова устройство.
Когато приключите с прозореца „Плащане“, трябва да попълните прозореца „Издаване на кредитно известие“.
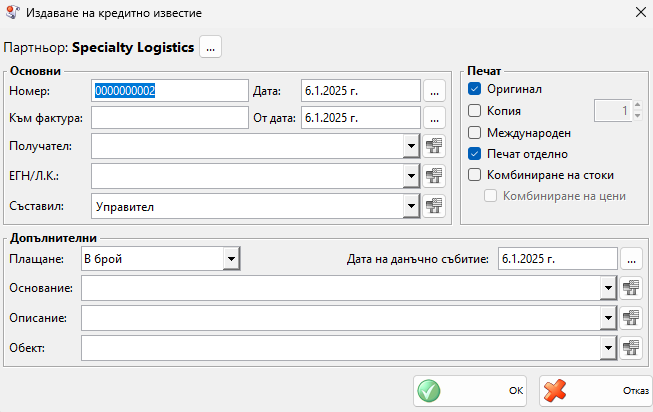
Можете да го използвате, за да въведете обща информация в издадената фактура: номер на документа, дата на издаване, от дата на фактурата, получател, ЕГН на получателя и име на лицето, издало документа. Можете да въведете и допълнителни данни: вид плащане (в брой, по банков път или с карта), дата на фискалното събитие, причина за транзакцията, описание и място на сделката.
Можете да изберете броя на копията за печат – оригинали и копия.
Данните за издателя се попълват автоматично от избраната фирма.